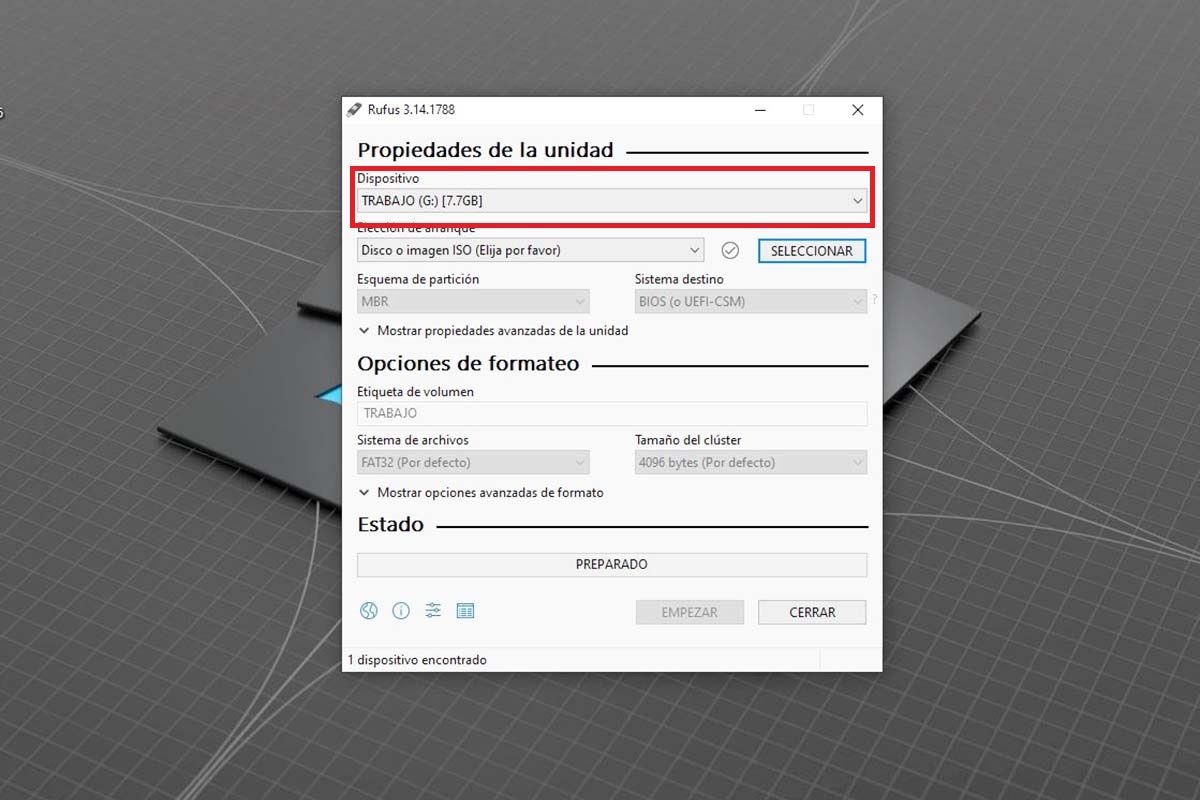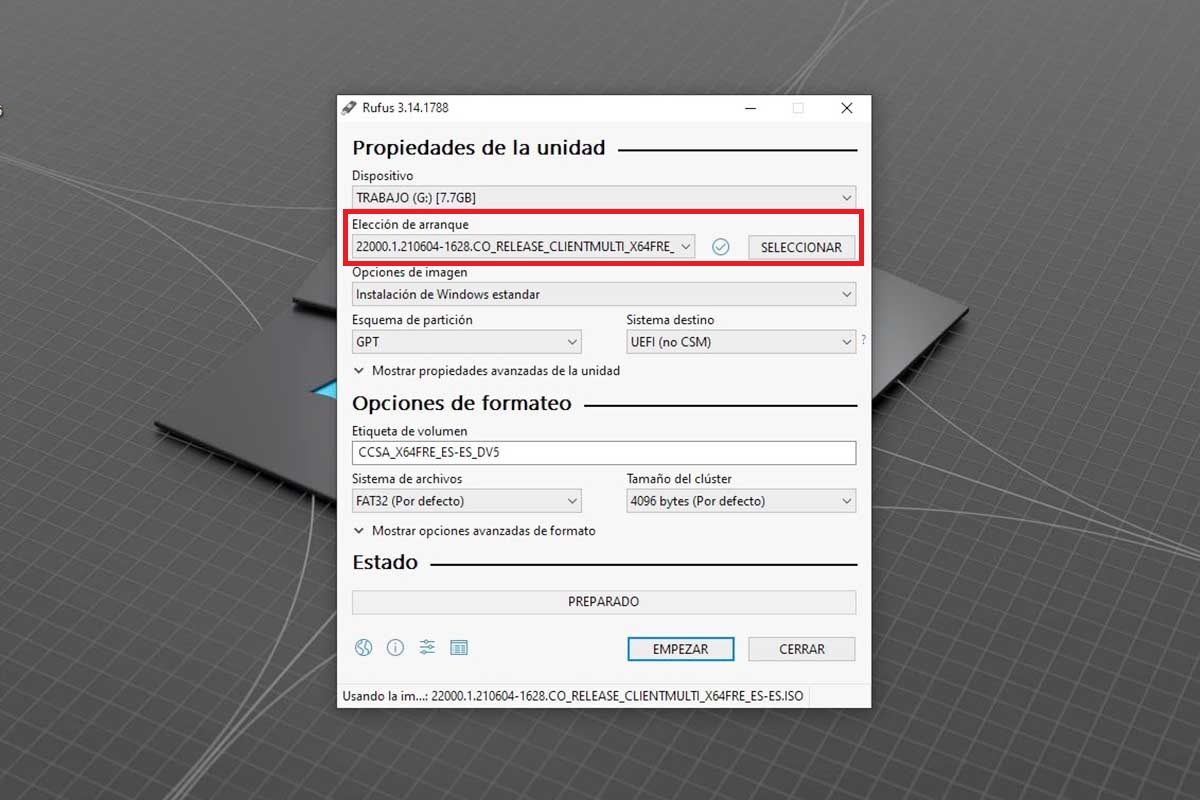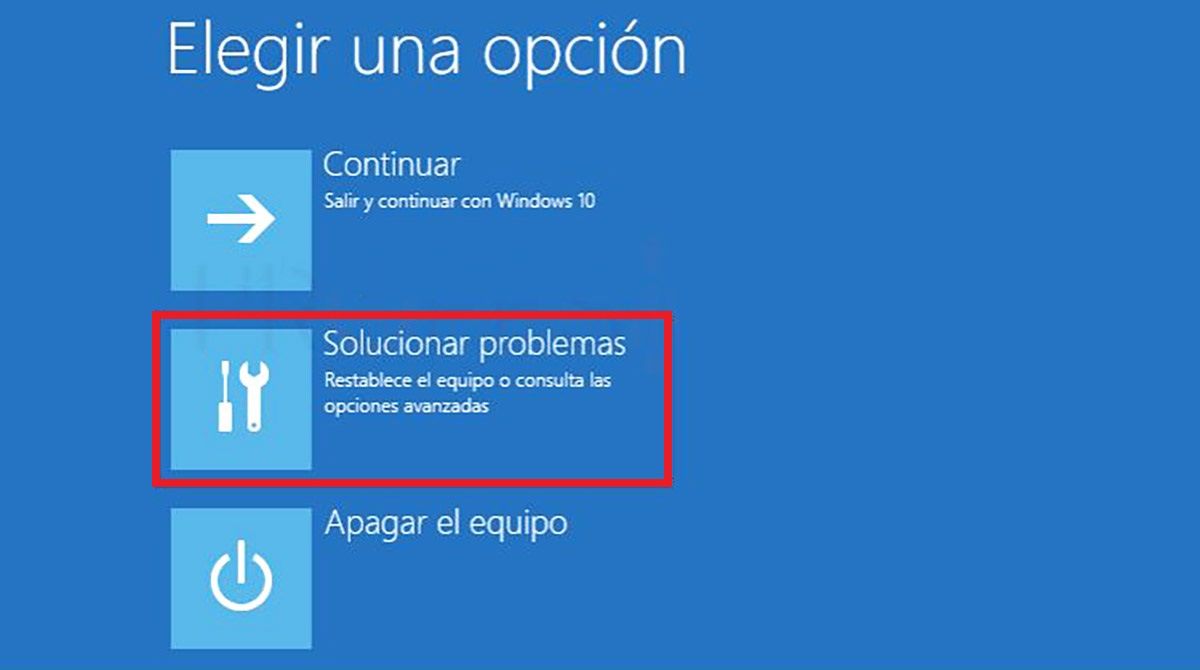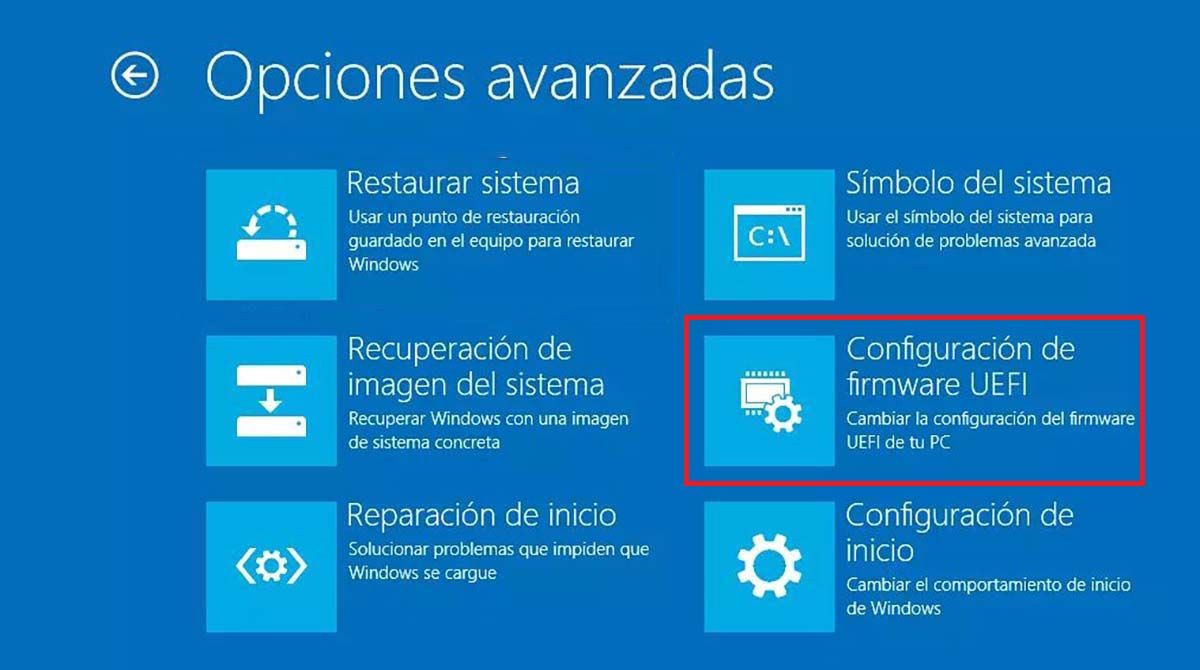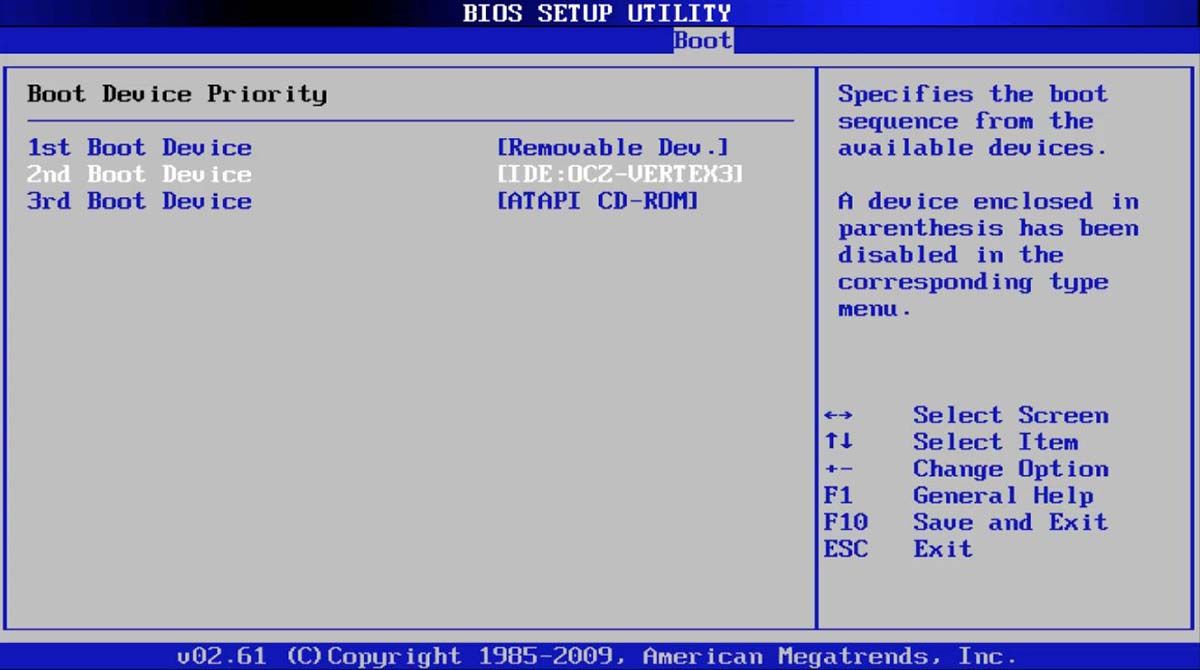Si deseas probar Windows 11 debes primero descargarlo e instalarlo, el procedimiento normal. Aquí te vamos a enseñar cómo instalar Windows 11 desde un USB. ¿Y la descarga? Bueno, tenemos un artículo que te explica como descargar la versión beta de Windows 11.
Es muy importante que revises que tu PC cumple con los requisitos de Windows 11, a saber:
- Procesador: 1 GHz o más rápido, con 2 o más núcleos. Compatible con 64 bits o un SoC (procesadores de tipo móvil con base ARM).
- RAM: 4 GB.
- Almacenamiento: 64 GB o más.
- Firmware: UEFI y Secure Boot.
- Tarjeta gráfica: compatible con Direct X 12 o más, con WDDM 2.0.
- Pantalla: HD (720p) de más de 9 pulgadas con más de 8 bits de color.
- TPM: Trusted Platform Module (TPM) v2.0.
Con respecto al chip TPM, tenemos también un truco para instalar Windows 11 sin TPM.
Así de fácil es instalar Windows 11 desde un USB
Instalar Windows 11 desde un USB no es nada distinto a los procedimientos anteriores. Una vez tengas en tu poder la imagen ISO, vas a hacer los siguientes procedimientos:
Crea una unidad de arranque para W11
Lo primero es crear una unidad de arranque con el USB y para ello vamos a usar el software “Rufus”, el cual puedes descargar pulsando aquí. Una vez descargado no necesita instalación, solo ábrelo.
- La unidad USB debe ser de mínimo 8 GB y estar formateada, con formato rápido, no importa.
- Extrae todas las unidades USB que tengas conectadas e introduce solo la unidad USB formateada.
- Lo normal es que la detecte donde dice «Dispositivo», si no lo hace puedes pulsar allí y seleccionarla, aunque si no la detecta puede haber un problema en la unidad USB. Te recomendamos en ese caso formatearla de nuevo.
- Pulsa «SELECCIONAR», se va a abrir una ventana donde vas a buscar y seleccionar el archivo ISO en tu PC.
- Deja todas las otras opciones predeterminadas y pulsa «EMPEZAR». Tarda unos minutos y listo, ya tienes la unidad de arranque para instalar Windows 11 desde un USB.
Arrancar el PC desde la BIOS
El proceso de instalar Windows 11 desde un USB se hace desde la BIOS. Para entrar allí existen dos métodos, vamos a comenzar con el método con el PC encendido:
- Inserta el USB de unidad de arranque, si se abre una ventana para explorarlo o iniciarlo, ciérrala.
- En el botón Inicio pulsa Inicio/Apagado. Haz clic en la tecla «Shift», mantenla y pulsa en «Reiniciar». Tu PC va a entrar en una pantalla avanzada azul.
- En esa pantalla azul vas a pulsar Solucionar problema>Opciones avanzadas>Configuración de firmware UEFI y después en Reiniciar.
- Al reiniciarse el PC va a entrar en el BIOS. Allí busca el menú «Boot» y la opción «Prioridad de arranque» o algo así, depende del BIOS que tengas instalado.
- Allí en la lista de prioridad de arranque debe aparecer identificado el USB, busca en las indicaciones del BIOS la manera de subirlo hasta el tope de la lista (lo más común es con las flechas ↑↓), de forma que la unidad USB sea la primera unidad de arranque.
- Busca la opción en el BIOS que sea guardar y cerrar/salir (la común es F10). Se va a reiniciar el PC y va a arrancar la instalación del Windows 11.
El segundo método es entrar al BIOS con el PC apagado. Se hace de la siguiente manera:
- Cuando enciendas el PC debes pulsar repetidamente la tecla Esc, F2, F8, F12 o la tecla DEL, eso depende de la marca de tu PC y del BIOS que tenga instalado. Si no funciona con una tecla, reinicia el PC y prueba otra, hasta que entres en el BIOS.
- Haces el procedimiento anteriormente descrito, busca el menú «Boot» y sube el USB hasta el tope de la lista de prioridades de arranque.
Esto es todo. La instalación de Windows 11 no es nada distinta a cualquier Windows. Si quieres nuestro consejo no lo instales como sistema operativo principal, puedes hacer una máquina virtual con Virtual Box e instalar Windows 11 allí, aquí te decimos como hacerlo. Funciona de lo mejor y no te arriesgas, pruebas Windows 11 primero. Cuéntanos como te fue en los Comentarios.