Si estás buscando cómo enviar archivos sin cables entre Android a Windows 11 has llegado al lugar indicado. Cambiar archivos entre dispositivos suele ser común. Aunque hay muchas maneras de hacerlo, siempre es mejor hacerlo de la forma más fácil.
Si estás utilizando un ordenador con Windows 11 y un dispositivo Android, aquí verás un método por Bluetooth que hará el proceso sencillo.
Enviar archivos sin cables entre Android y Windows mediante Bluetooth
Si tienes una PC con Windows y un dispositivo Android, utilizar Bluetooth es el método menos complicado para hacerlo. Para ello, sigue los pasos, a continuación:
Dirígete a «Configuración de Windows»
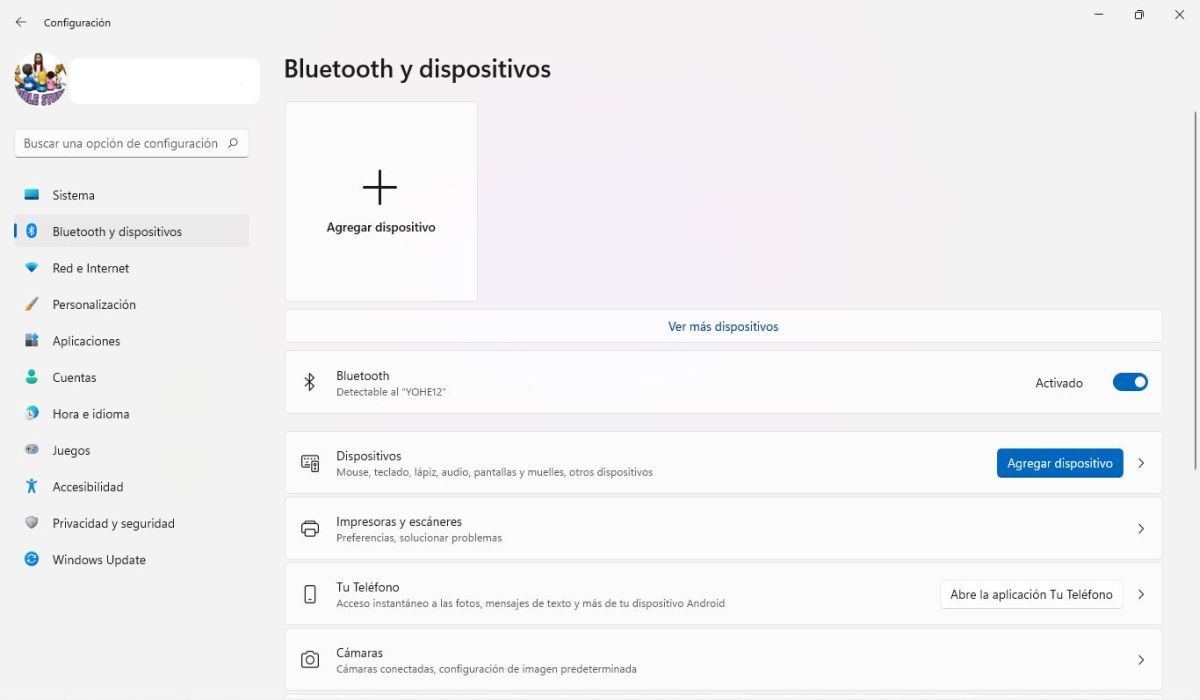
En primer lugar, debes comenzar emparejando tu PC con Windows 11 con el dispositivo Android. Será una sola vez que lo hagas. Para hacer este proceso comienza abriendo “Configuración de Windows” toma el atajo Win+ I
Ingresa a «Bluetooth y dispositivos»
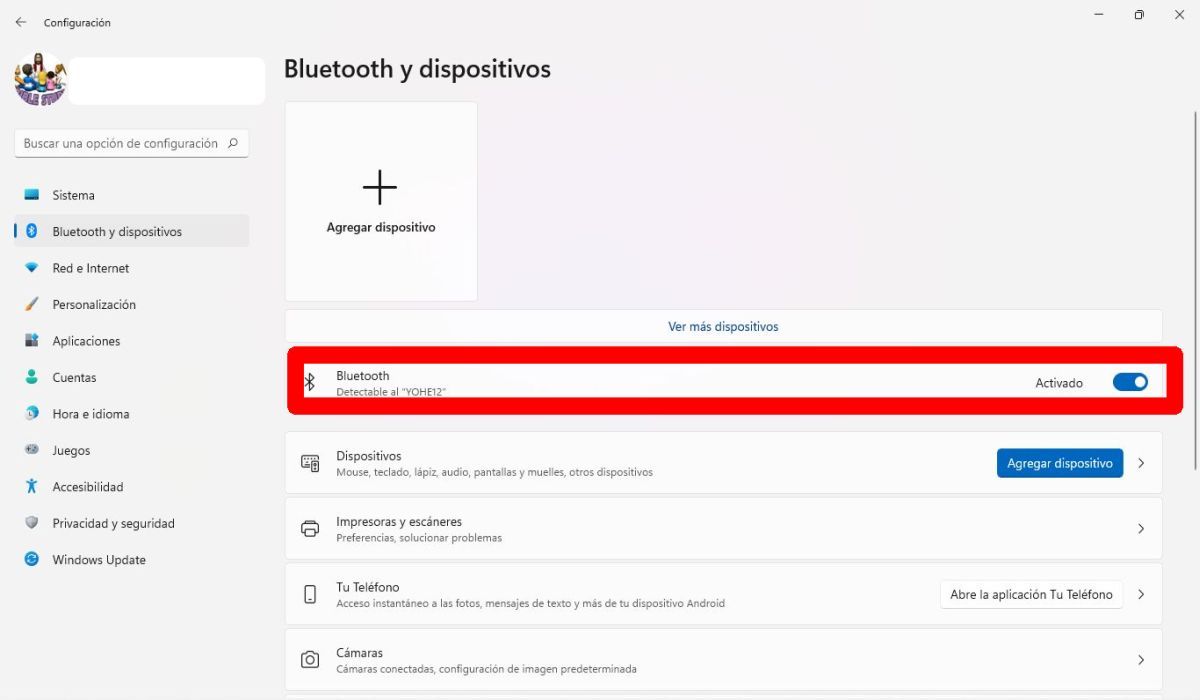
Posteriormente, dirígete a “Dispositivos conectados” . Debes asegurarte que Bluetooth esté activado y que sea detectable la PC.
Empareja los dispositivos enviar archivos sin cables entre Android a Windows 11
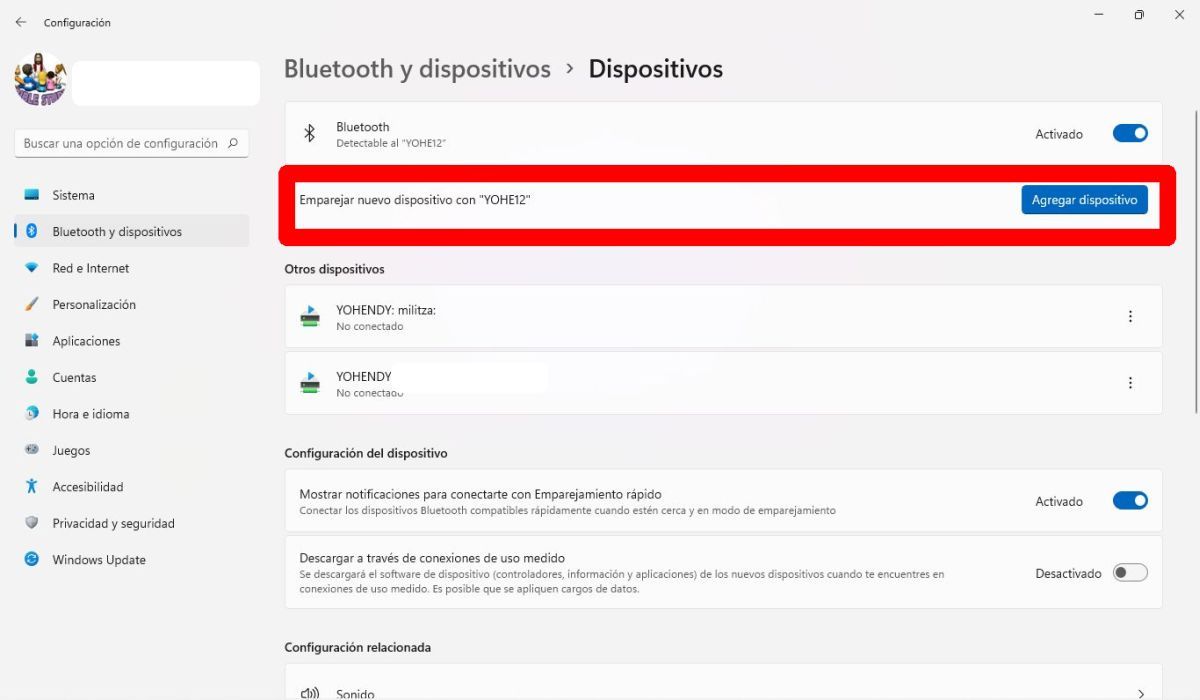
Luego, toca emparejar nuevo dispositivo. Seguidamente procede a emparejar los dos dispositivos, para ello busca tu PC en la lista, elígela para emparejar ambos dispositivos.
Confirma el código que te enviarán
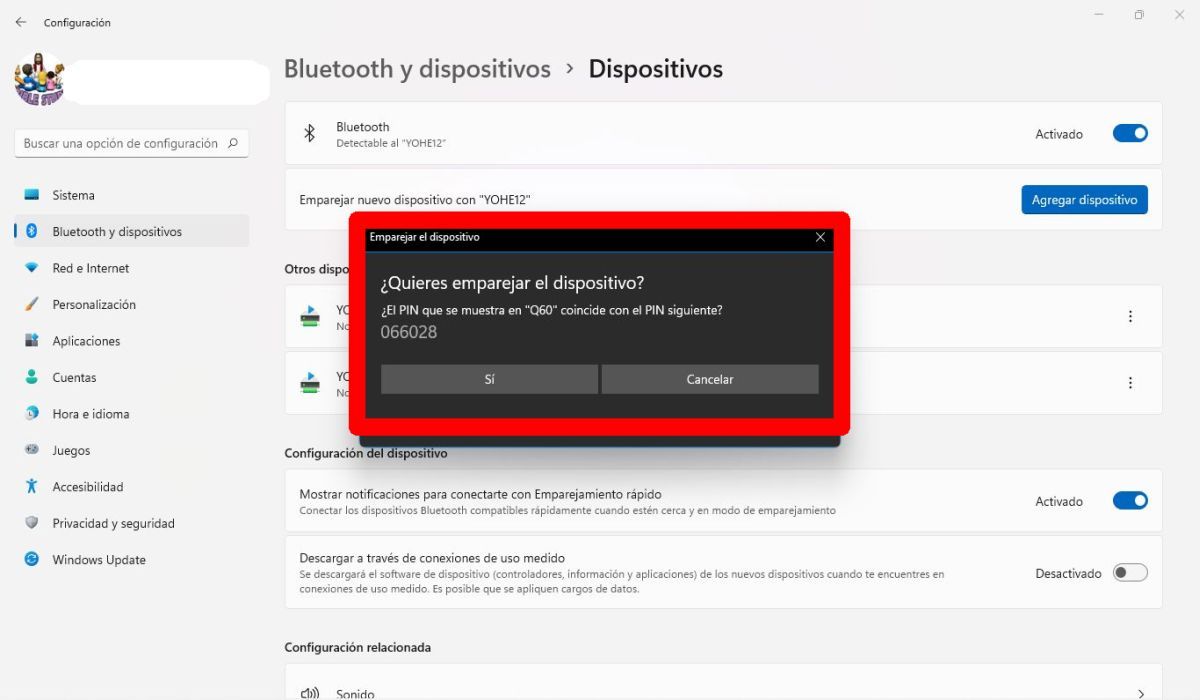
Te llegará un mensaje en cada dispositivo, cada uno te pedirá el código arrojado. Si este coincide en cada dispositivo acéptalo y habrás finalizado el emparejamiento.
Ya puedes usar la transferencia de archivos
Una vez tengas los archivos emparejados, puedes comenzar a realizar la transferencia de archivos a través de Bluetooth. Aunque parece es un proceso complicado, puede funcionar sin ningún software adicional en ninguno de los dispositivos.
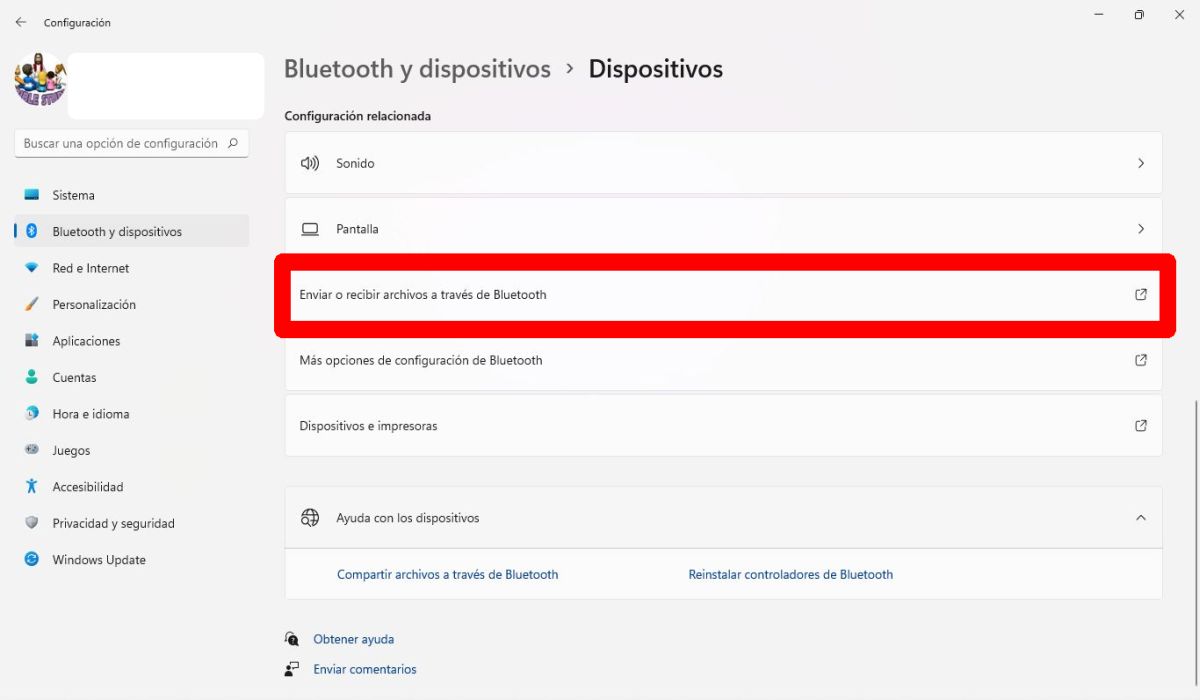
Cuando estés en el menú configuración procede a abrir nuevamente el menú de configuración “Bluetooth y otros dispositivos”.
Selecciona “Enviar o recibir archivos mediante Bluetooth”
Posteriormente, procede a hacer clic en “Enviar o recibir archivos por medio de Bluetooth” en “Configuración” ubicada en la barra lateral.
Presiona en “Enviar archivos”
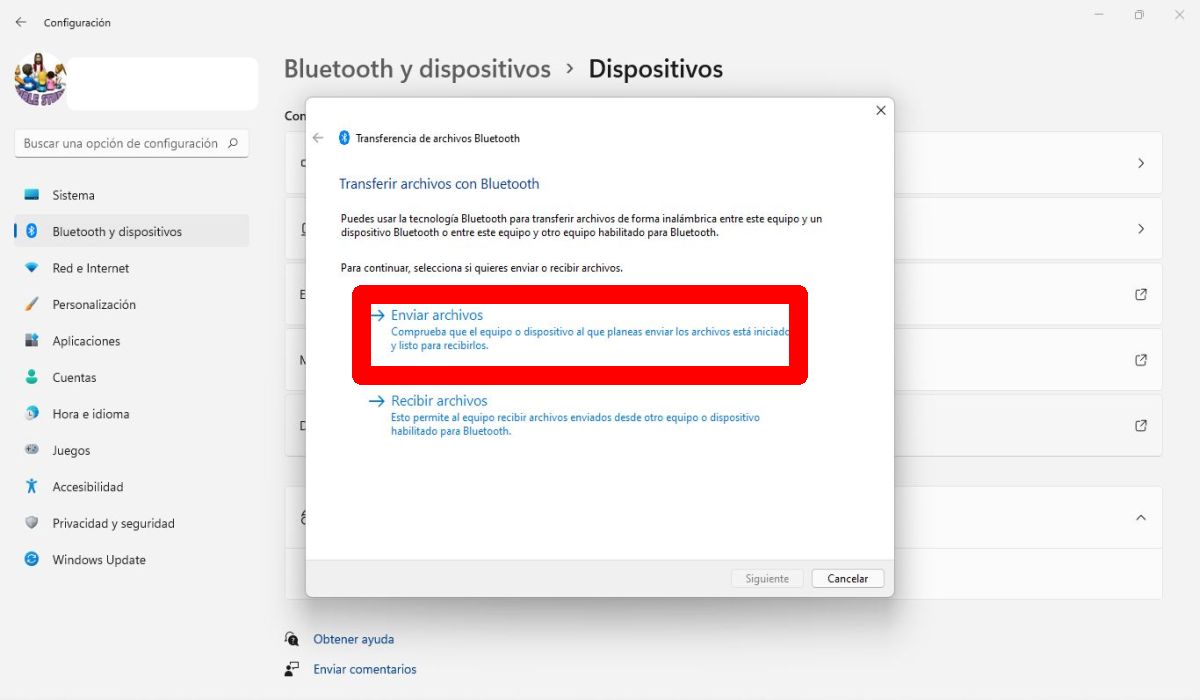
Una vez se abra, presiona “Enviar archivos”.
Selecciona donde quieres enviar los archivos
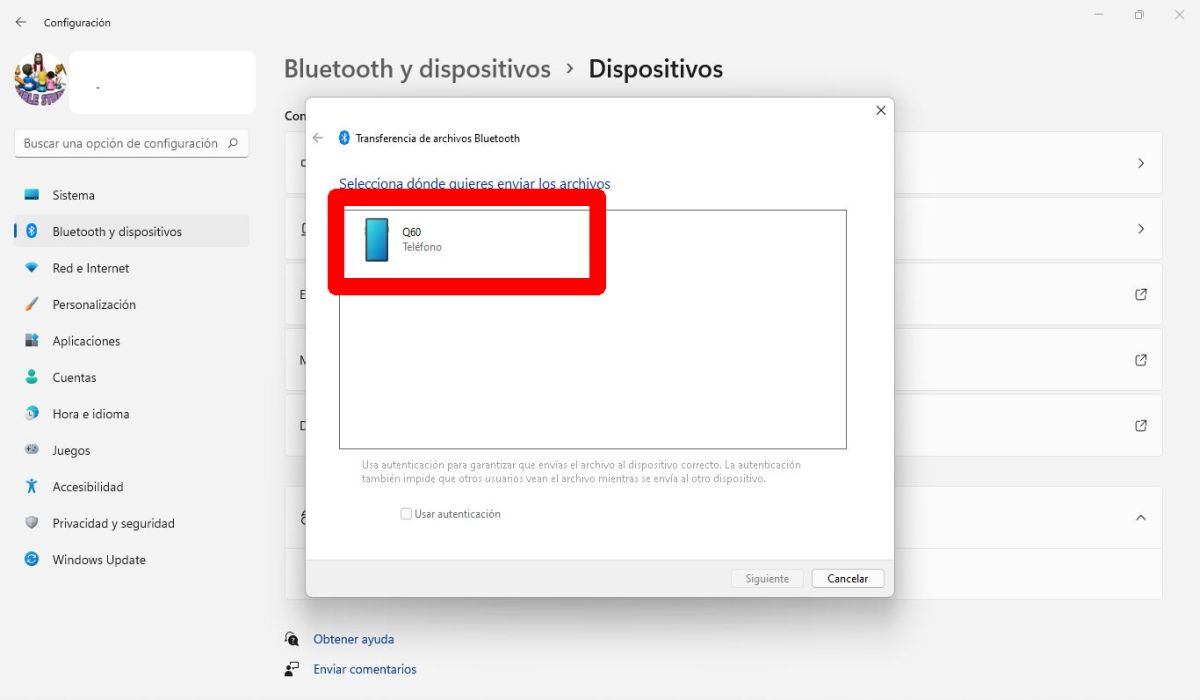
Verá a continuación una lista de dispositivos Bluetooth que están conectados en su PC. Procede a seleccionar el dispositivo Android de la lista y presiona clic en “Siguiente”.
Selecciona “Examinar”
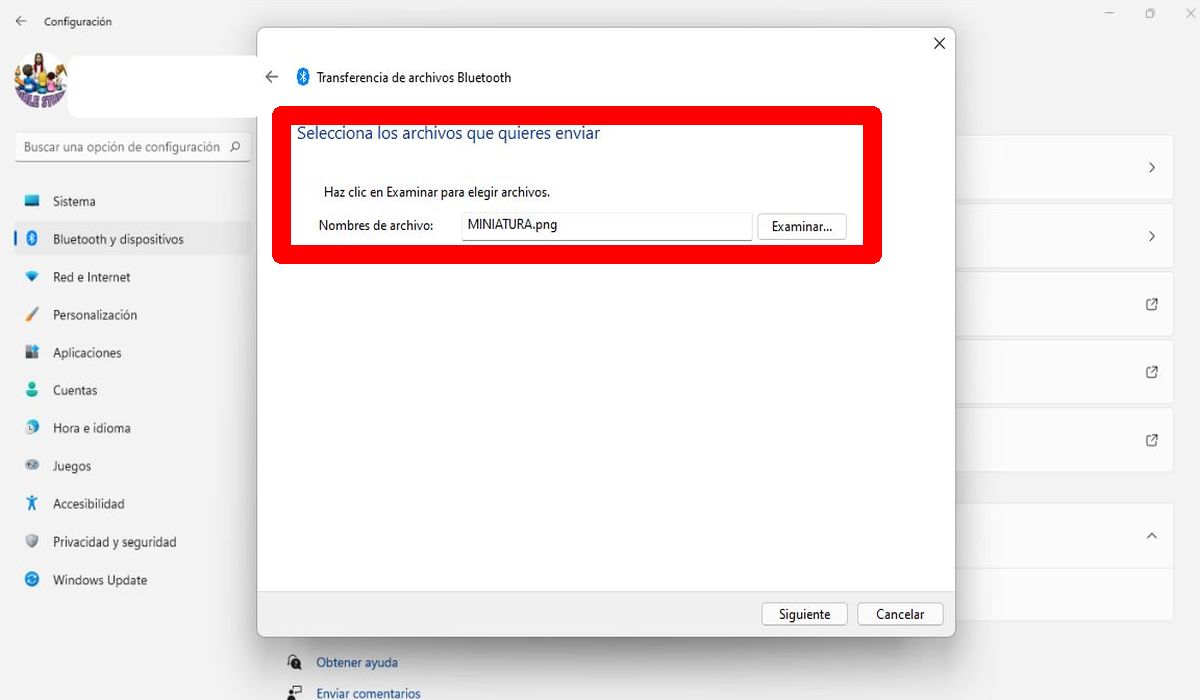
Procede a elegir “Examinar” en la pantalla siguiente, de esta forma podrás abrir el administrador de archivos, allí encontrarás el archivo que quieres enviar.
Clica en “Siguiente” para enviar archivos sin cables entre Android a Windows 11
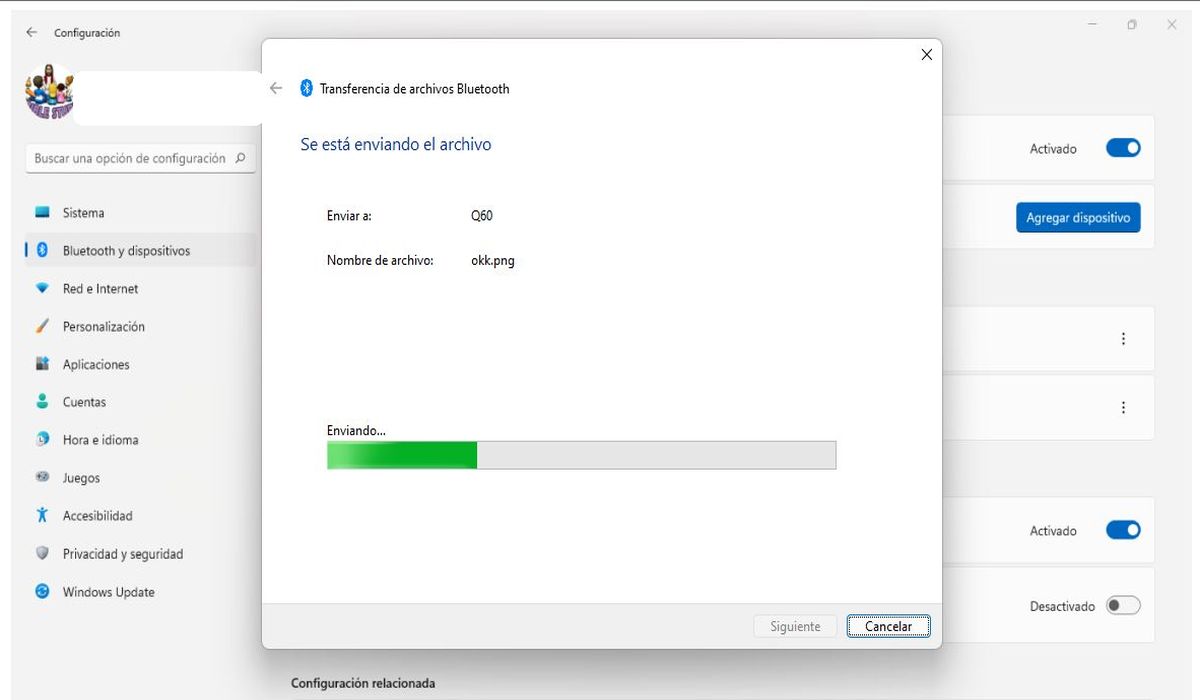
Cuando ya tengas el archivo seleccionado, procede a dar clic en “Siguiente”, entonces comenzará la transferencia.
Verás una notificación de “Archivo entrante”
Luego, aparecerá una notificación de “Archivo entrante” en el dispositivo Android. Presiona y selecciona “Aceptar” en la ventana emergente y listo.
Se procesará la transferencia
Una vez finalices la transferencia se procesará y el archivo estará en el teléfono o tableta Android.
Ahora que ya sabes cómo compartir archivos sin cables entre Android y Windows 11 no dejes de revisar el tutorial de cómo instalar Windows 11.
