¿Necesitas que tu ordenador no tenga acceso a ningún tipo de impresión? Si el motivo se debe a que te encuentras dentro de una red local en la que se utilizan los famosos servicios de impresión de Windows 11, y no deseas que realicen impresiones desde tu PC, ¡no desesperes! Puedes deshabilitar dicho servicio en cuestión de segundos.
Eso sí, es imprescindible contar con permisos de administrador para poder llevar a cabo este cambio. Si no los tienes, te verás obligado a tener que ingresar como administrador en Windows 11, pues los servicios locales del sistema operativo de Microsoft no pueden desactivarse desde aquellas cuentas denominadas como “de uso normal”.
Así puedes deshabilitar el servicio de impresión en Windows 11
Antes de que te mostremos los pasos que deberás llevar a cabo, es necesario aclarar que el servicio de impresión en Windows 11 puede activarse y desactivarse las veces que sean necesarias. De igual forma, siguiendo el tutorial que te dejamos a continuación, podrás desactivar dicho servicio para siempre (no será necesario que lo hagas cada vez que enciendas el ordenador).
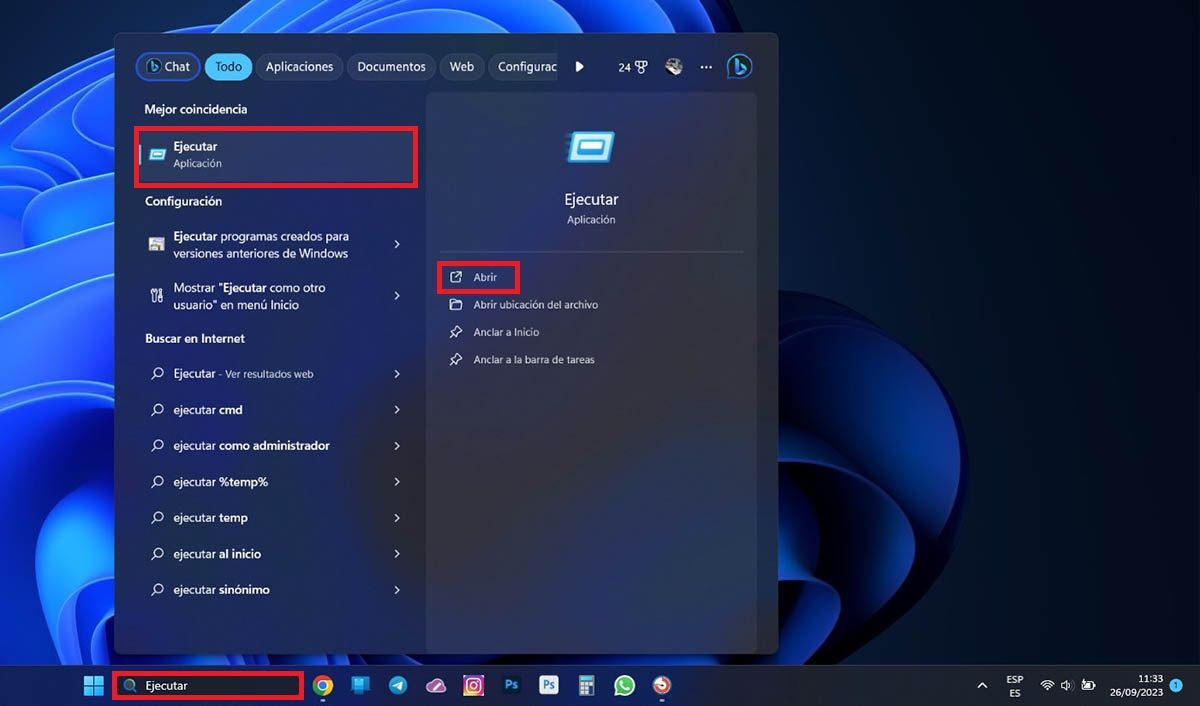
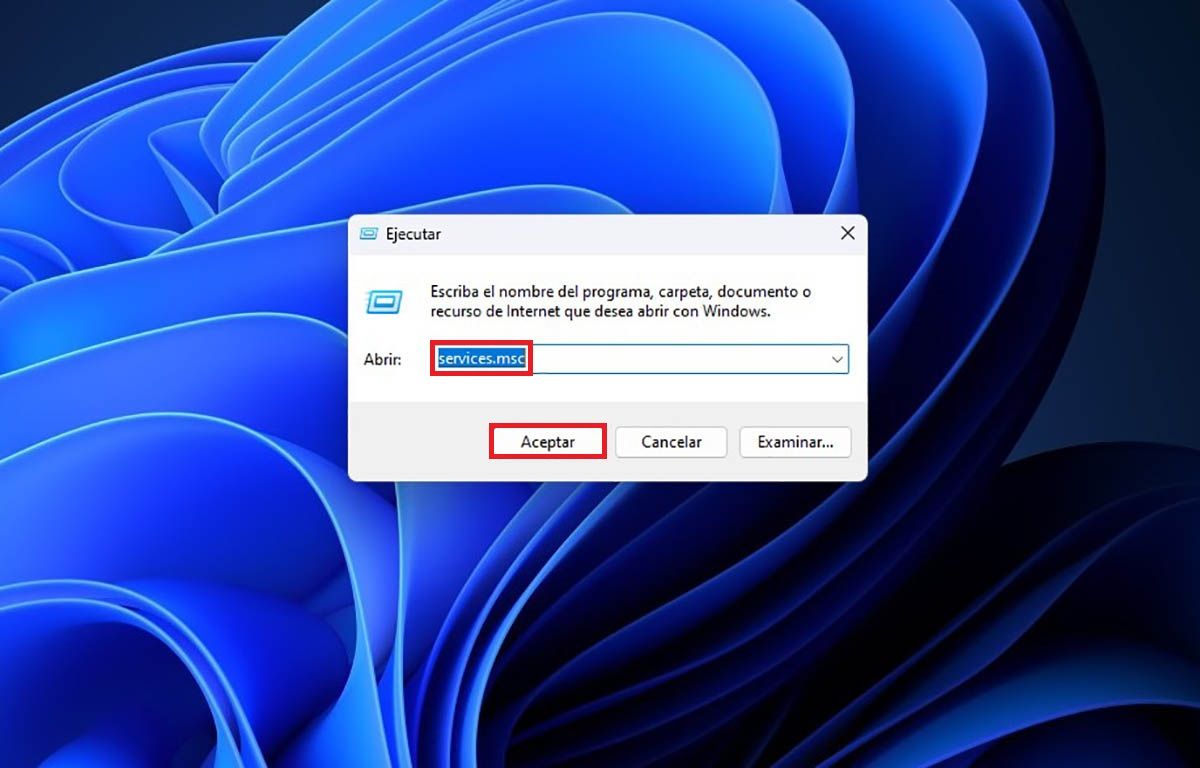
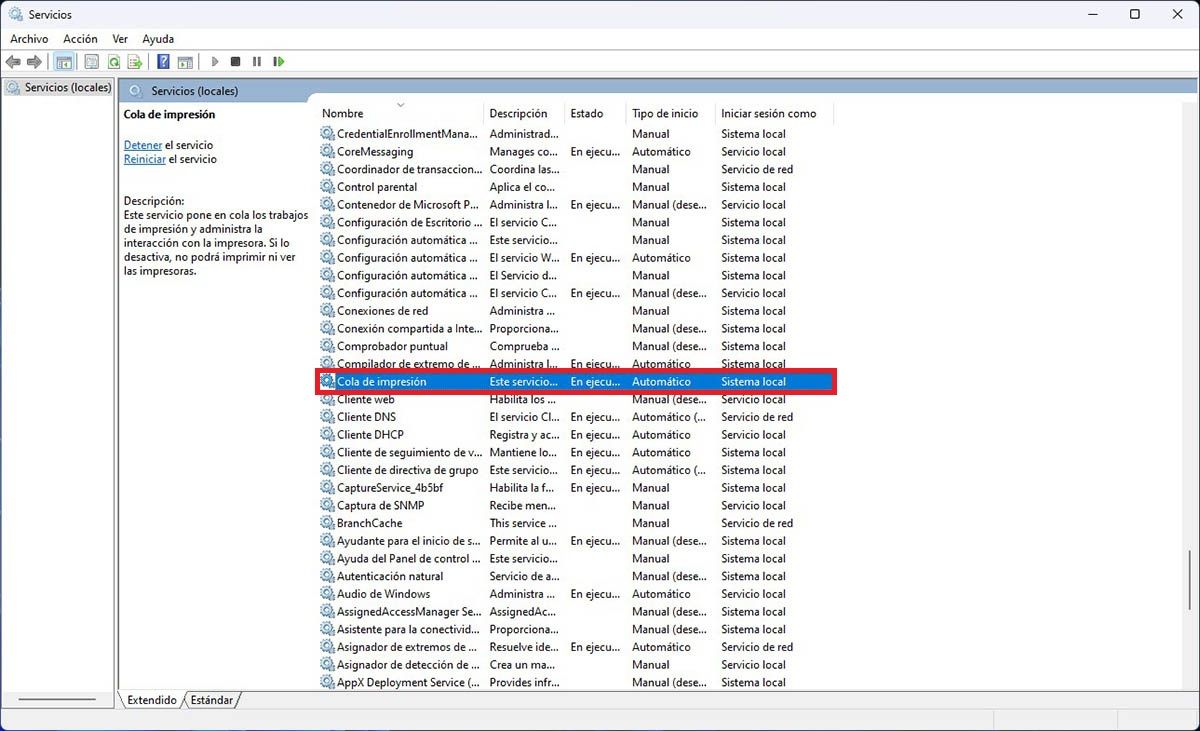
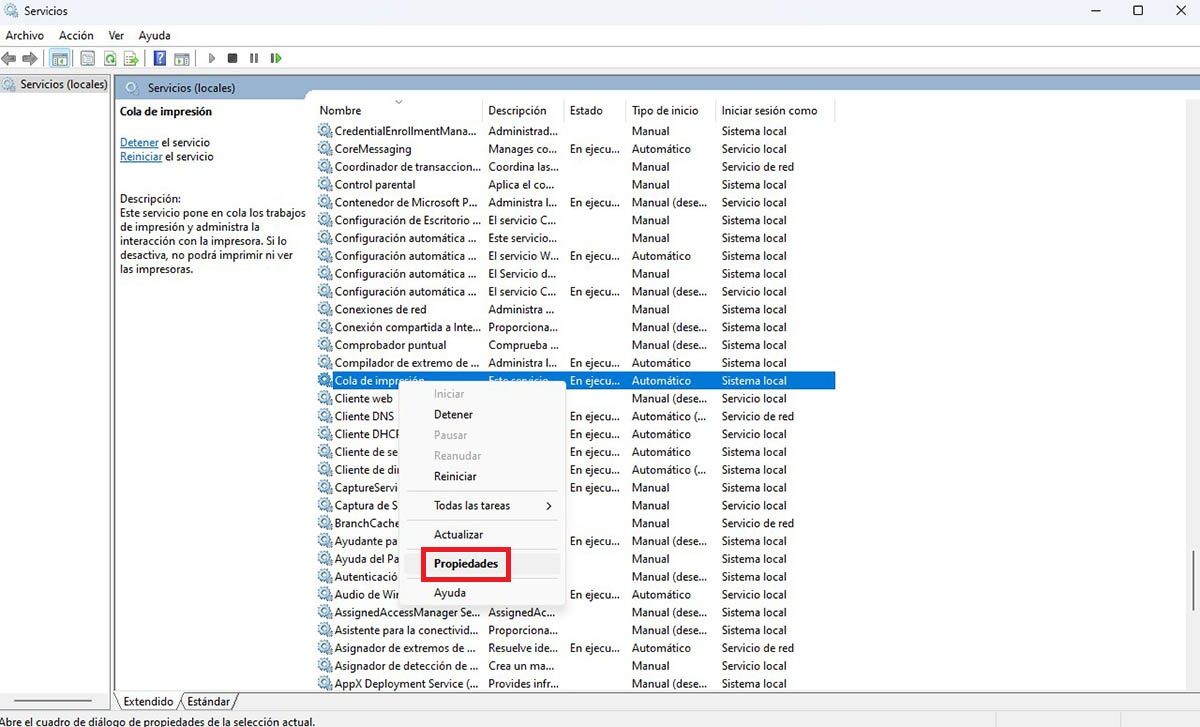
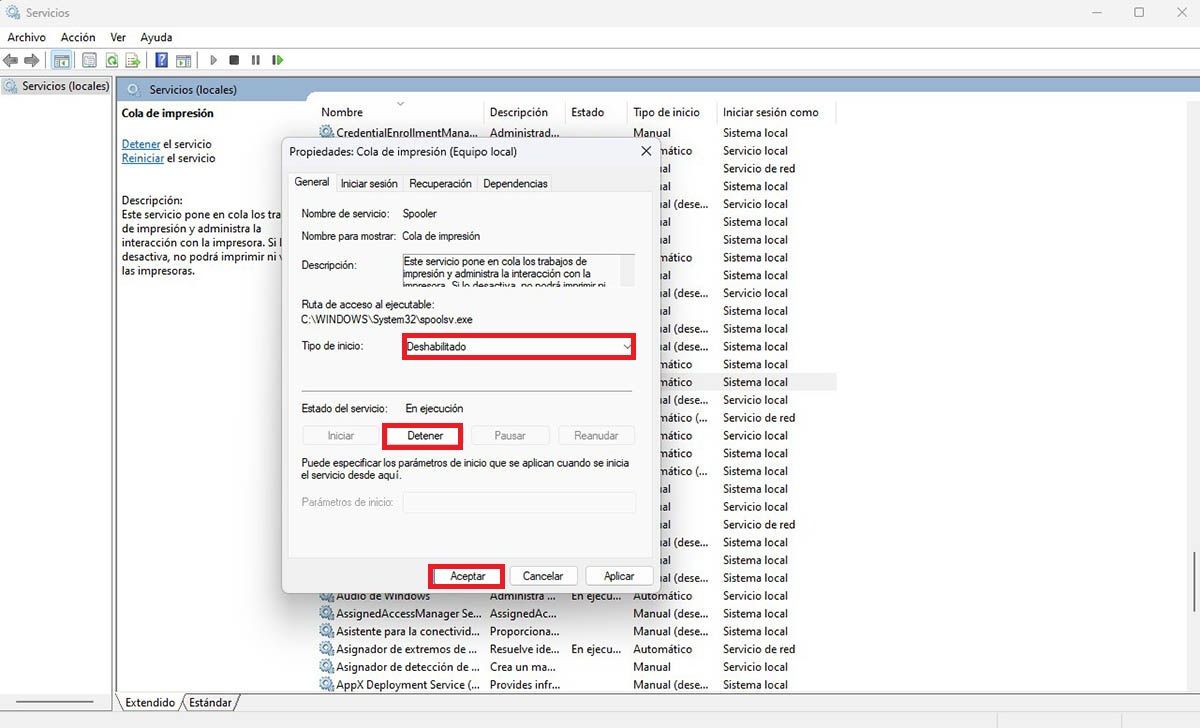
- El primer paso que deberás efectuar, es escribir la palabra “Ejecutar” en el buscador que se ubica en la barra de tareas. Esto hará que se despliegue un pequeño menú, dentro del mismo tendrás que hacer clic en la app “Ejecutar” y luego en “Abrir”.
- En la app “Ejecutar”, deberás escribir “services.msc” (sin las comillas) y hacer clic en “Aceptar”.
- Aparecerán una gran cantidad de servicios locales, busca el que dice “Cola de impresión”. Una vez que lo hayas encontrado, tendrás que hacer clic derecho sobre el mismo.
- Clica sobre “Propiedades”.
- Por consiguiente, deberás elegir la opción “Deshabilitado” en “Tiempo de inicio”, luego tendrás que clicar en “Detener”, y por último, hacer clic en “Aceptar” para guardar los cambios efectuados.
Cabe mencionar que hay ocasiones en las que el servicio no logra desactivarse de forma correcta, algo parecido sucede cuando se desea deshabilitar Windows Search en Windows 11. Ante este tipo de situaciones, se recomienda reiniciar el ordenador para que los cambios que se han realizado surtan efecto.
