¿Estás notando que tu ordenador está más lento que de costumbre? Si piensas que el culpable de ello es una aplicación abierta y no sabes cuál es, ¡tenemos la solución perfecta para ti! En este artículo te explicaremos en muy pocos pasos cómo ver las aplicaciones abiertas en Windows 11.
Gracias al administrador de tareas que integra el sistema operativo, tendrás la posibilidad de ver esas apps que están abiertas en tu PC. Así mismo, desde dicha ventana podrás finalizar alguna tarea en concreto, o sea, podrás cerrar cualquier aplicación en cuestión de segundos.
Así puedes ver todas las aplicaciones que tienes abiertas en tu PC con Windows 11
El siguiente tutorial te explicará en muy pocos pasos cómo acceder al administrador de tareas de Windows 11. Esta función está presente en todas las versiones de Windows 11, aunque hay ocasiones en las que no se puede acceder al mismo por cuestiones ligadas a los permisos de administrador.
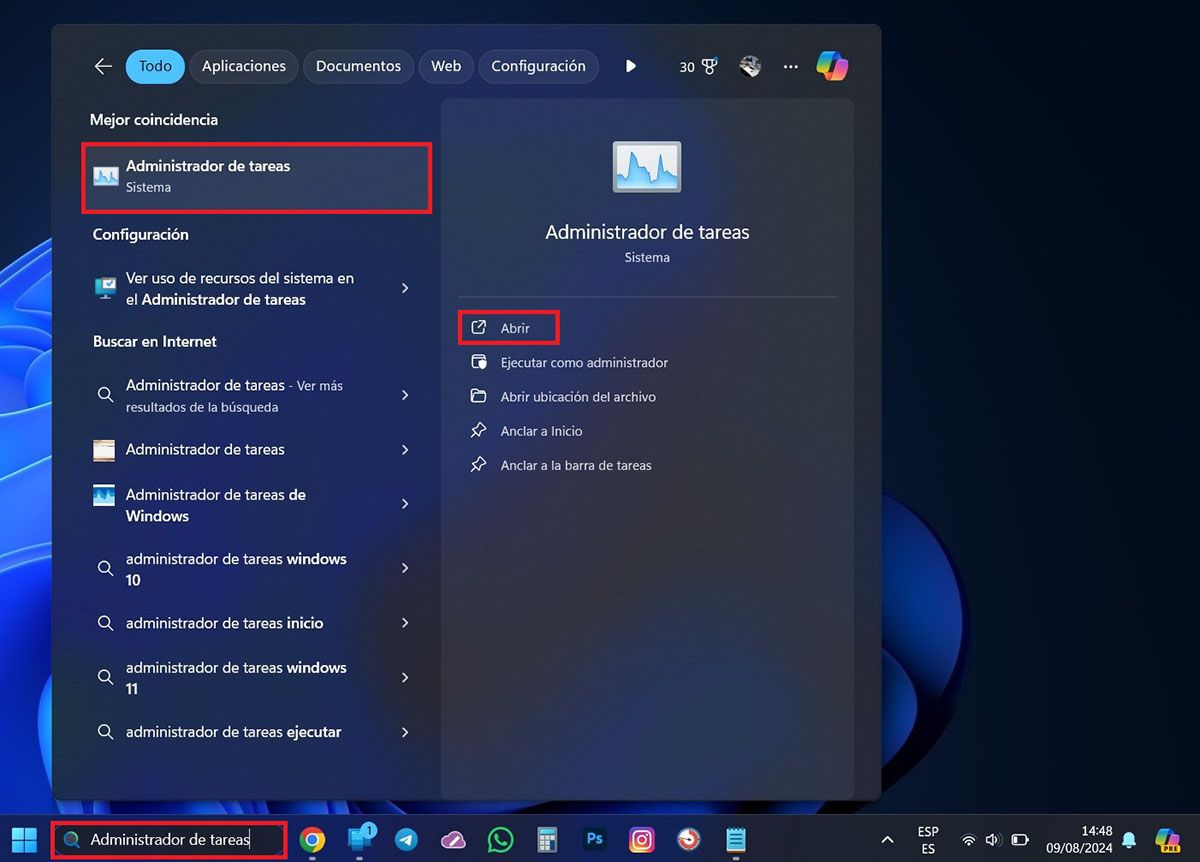
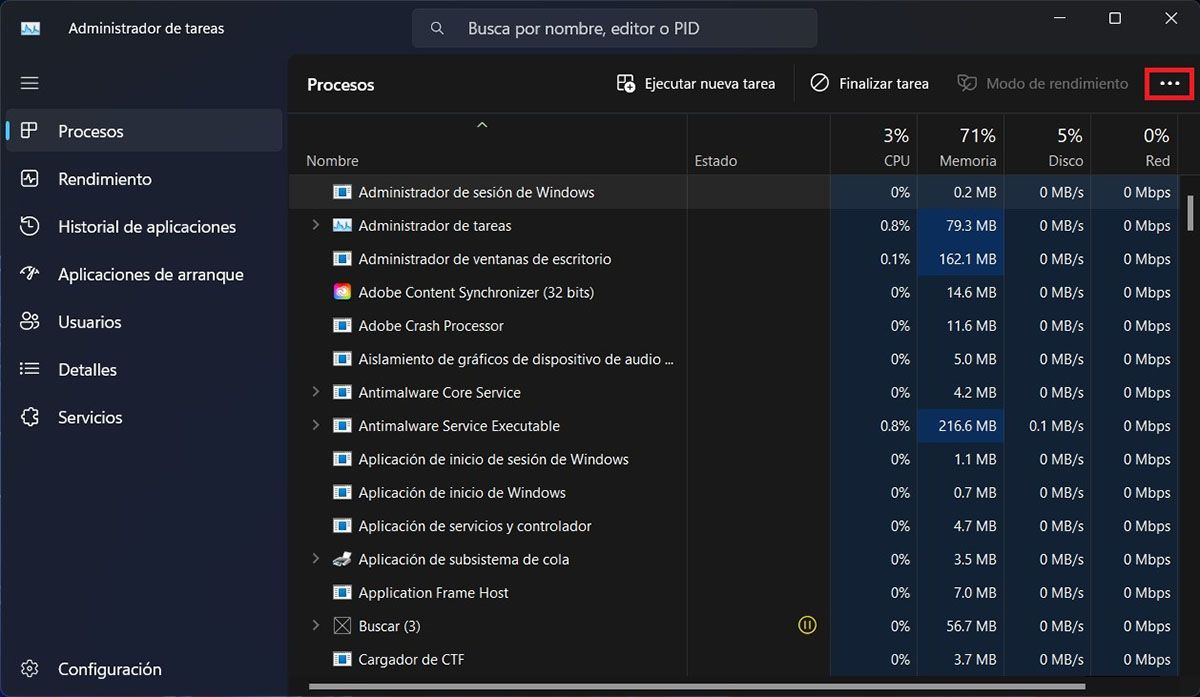
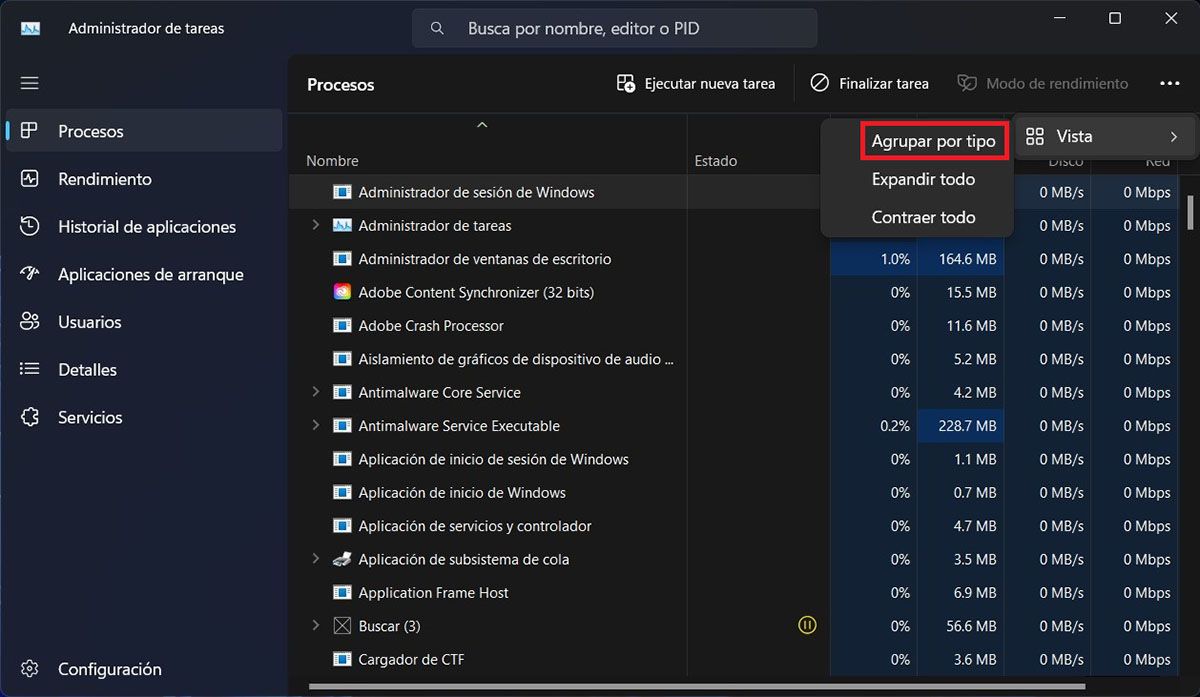
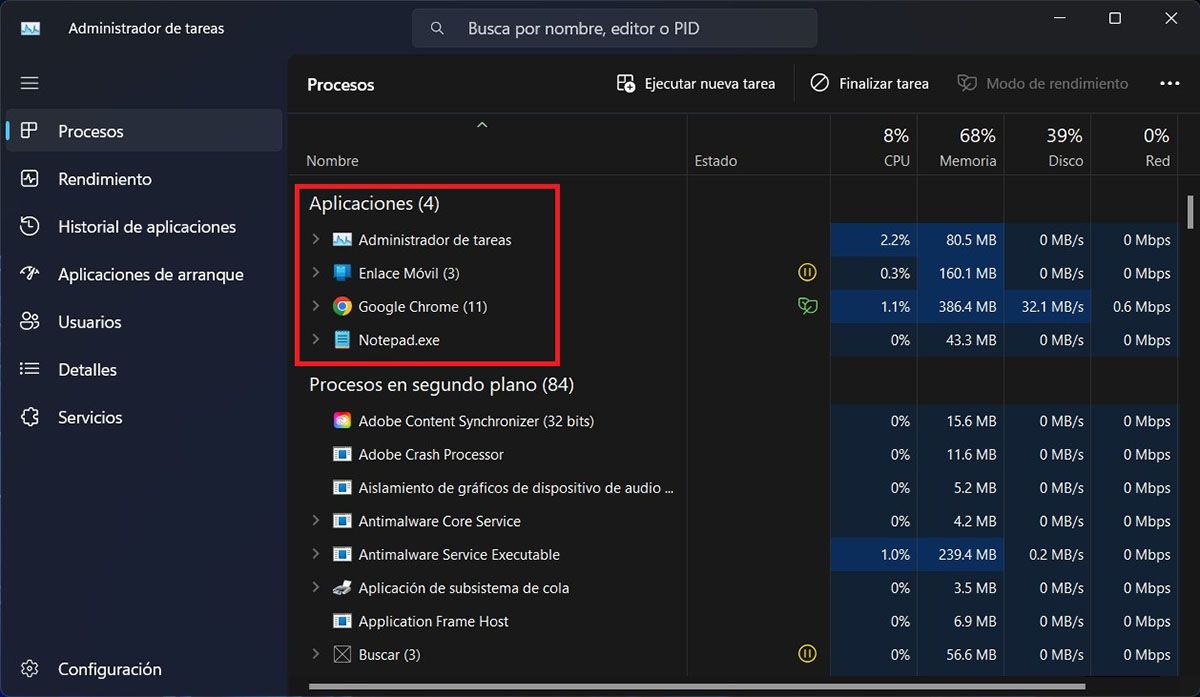
- Primero tienes que escribir las palabras “Administrador de tareas” (sin las comillas) en el buscador que se ubica en la barra de tareas de Windows 11.
- Habiendo escrito esas palabras, aparecerá un menú con varias opciones, Tendrás que clicar en “Administrador de tareas”, y luego hacer clic en “Abrir”.
- Se abrirá una nueva ventana. Dentro de la misma, deberás clicar en “Procesos”, y luego darle a los tres puntos horizontales que aparecen en la esquina superior derecha de la ventana.
- Clica en “Vista” y selecciona la opción que dice “Agrupar por tipo”.
- En segundos, podrás ver las aplicaciones que están ejecutándose en Windows 11 (aquellas que están abiertas y que pueden visualizarse en la pantalla del ordenador).
Recuerda que si no puedes ver las apps que están abiertas, deberás iniciar sesión como administrador, pues esta herramienta ofrece funciones avanzadas que no siempre están disponibles para cuentas denominadas como “básicas”.
