Si descargaste una nueva aplicación y notas que tu ordenador está consumiendo más recursos de lo normal, puede que la misma se esté ejecutando en segundo plano y no lo sepas. Por suerte, no hace falta que seas experto en informática para ver cuáles son las apps que están abiertas en segundo plano, y es que Windows 11 te da la posibilidad de conocer esta información de forma simple y rápida.
Al igual que el procedimiento que debe efectuarse para ver las apps abiertas en Windows 11, tendrás que hacer uso del famoso Administrador de tareas, programa que te dará la posibilidad de ver qué apps están ejecutándose en segundo plano en tu ordenador.
Siguiendo cada uno de los pasos que te mostraremos en este artículo, lograrás visualizar en forma de lista aquellos programas que siguen consumiendo recursos sin que tú lo sepas.
Así puedes ver las aplicaciones en segundo plano en Windows 11
Antes de que te mostremos los pasos a seguir, es necesario aclarar que finalizar las tareas de las apps abiertas en segundo plano podría ser perjudicial para tu ordenador, pues muchas de esas apps corresponden al propio sistema operativo. Te recomendamos cerrar solo aquellas que sepas que no generarán ningún tipo de conflicto.
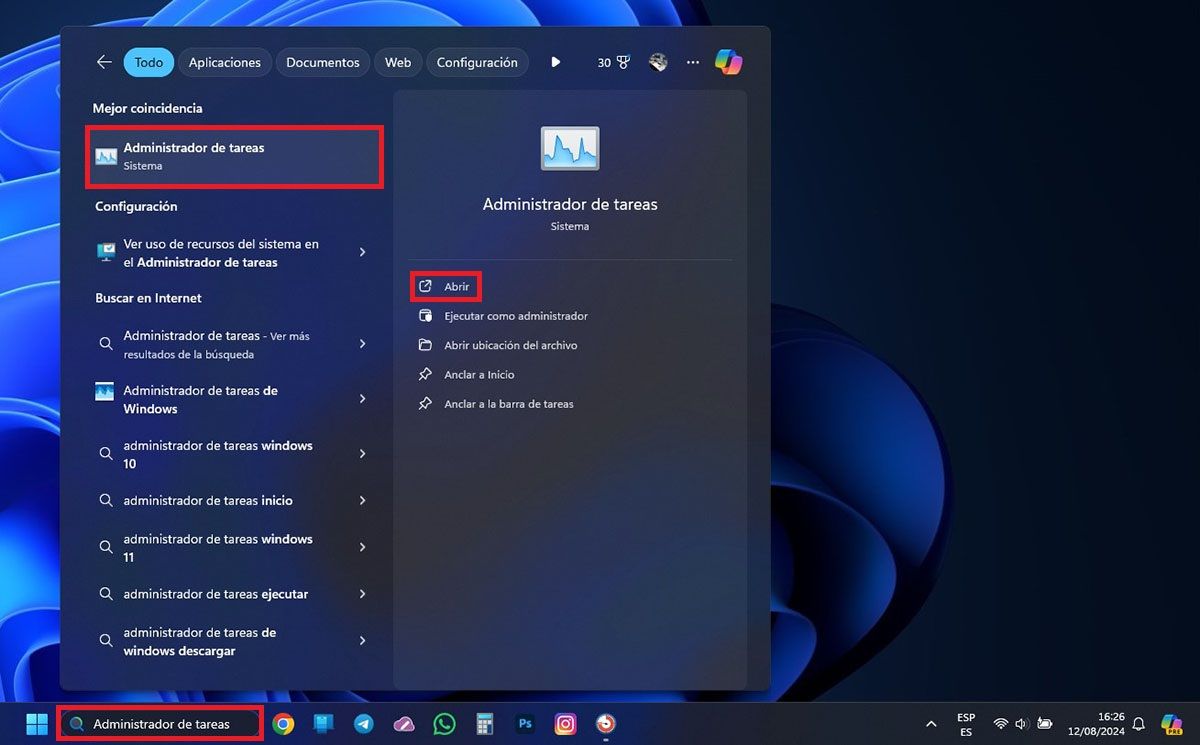
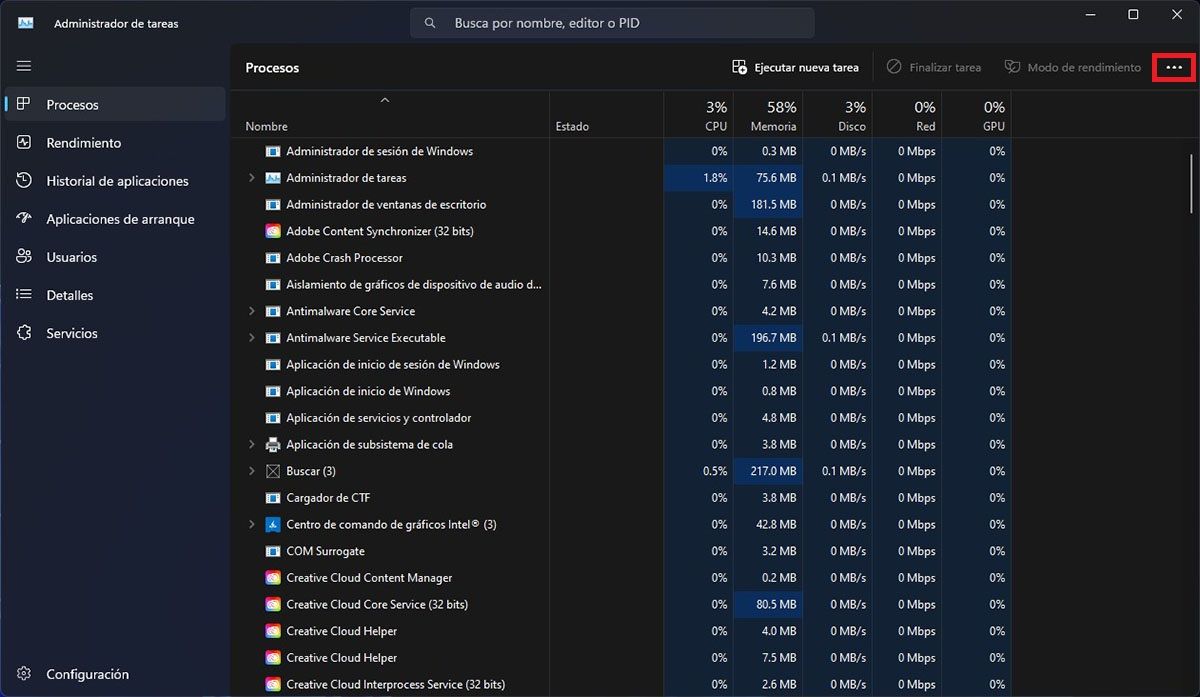
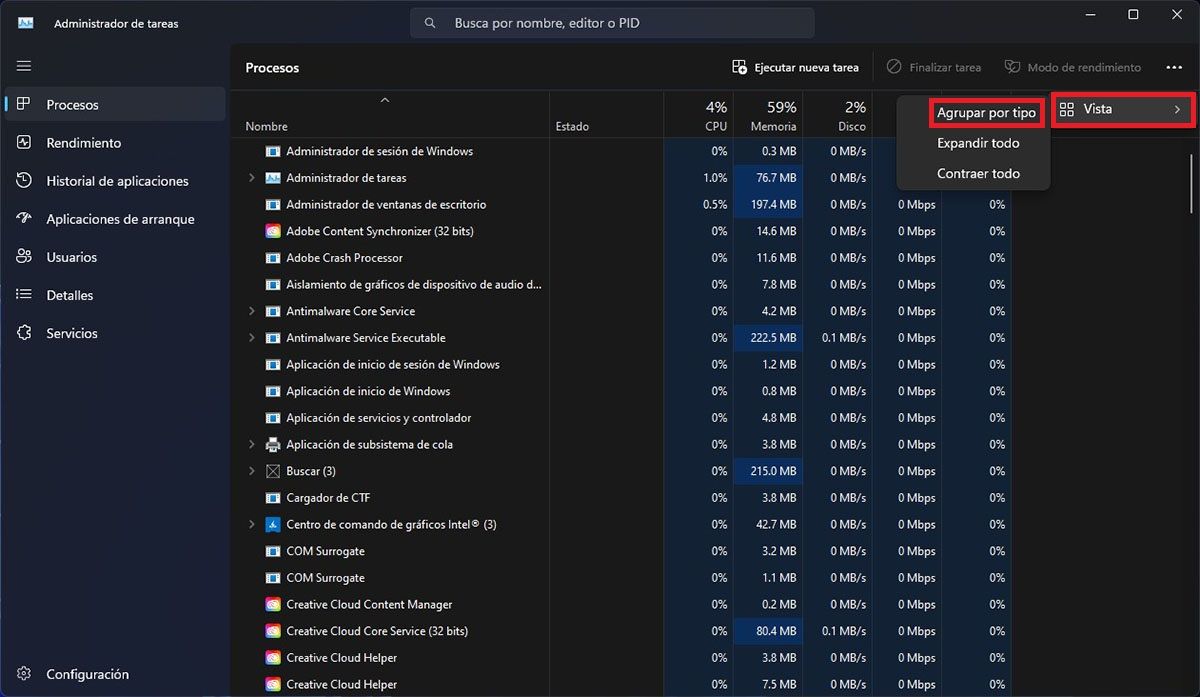
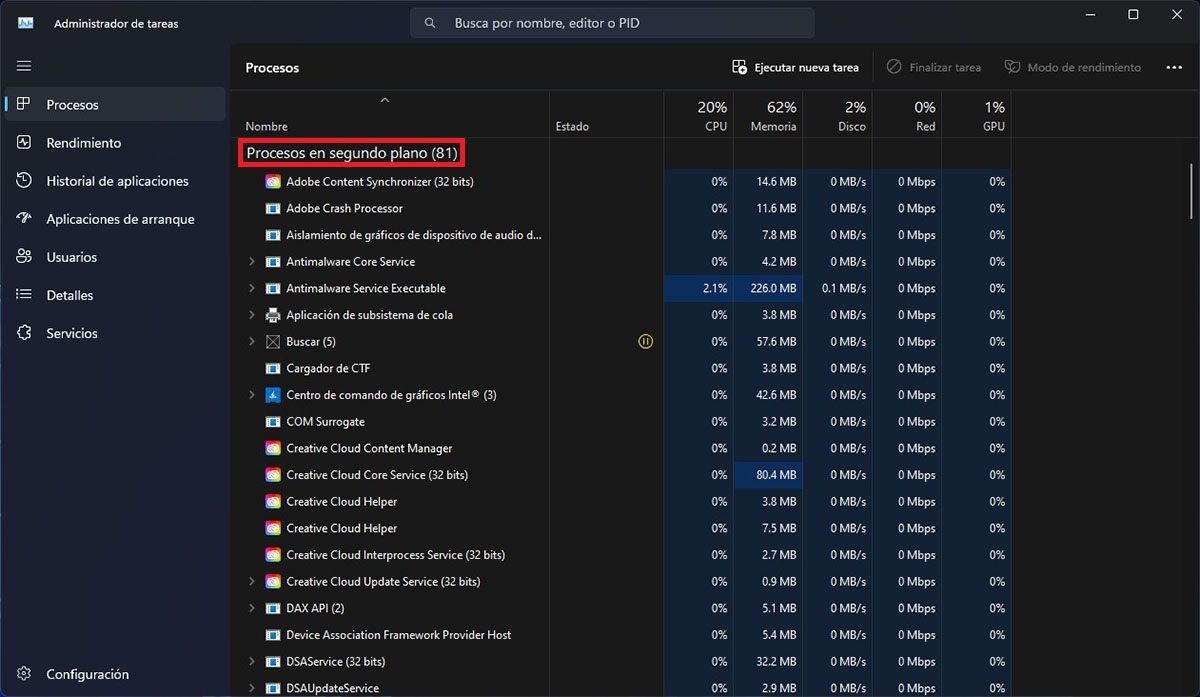
- Primero tienes que escribir las palabras “Administrador de tareas” en el buscador de la barra de tareas de Windows 11.
- Se desplegará un menú con varias opciones, selecciona “Administrador de tareas” y luego clica en “Abrir”.
- Windows 11 abrirá la ventana del administrador de tareas. Allí tendrás que clicar en los tres puntos horizontales (ubicados en la esquina superior derecha).
- Luego deberás clicar en “Vista” y posteriormente elegir “Agrupar por tipo”.
- En segundos, Windows 11 te mostrará los procesos en segundo plano que están activos en tu PC.
Si al realizar el tutorial no logras acceder al administrador de tareas, no te quedará otra opción que iniciar sesión como administrador en Windows 11, y volver a efectuar el tutorial que te mostramos arriba.
