¿Cansado de los efectos de transparencia que aplica Windows 11 en tu ordenador? Pues la realidad es que no hace falta dejarlo activado, y es que al igual que el resto de las funciones que posee el sistema operativo de Microsoft, como por ejemplo las noticias de Windows 11, se pueden desactivar estos efectos en segundos.
Siguiendo cada uno de los pasos que te vamos a mostrar aquí, los cuales funcionan en todas las versiones de Windows 11 que han salido al mercado, podrás desactivar esta función de forma gratuita y sin la necesidad de activar Windows 11.
Vale mencionar antes de repasar el tutorial, que este tipo de efectos siempre pueden volver a activarse, pues las funciones de Windows 11 están para ofrecer nuevas funcionalidades, siempre y cuando se las quiera aprovechar, claro está.
¿Cómo desactivar los Efectos de transparencia en Windows 11?

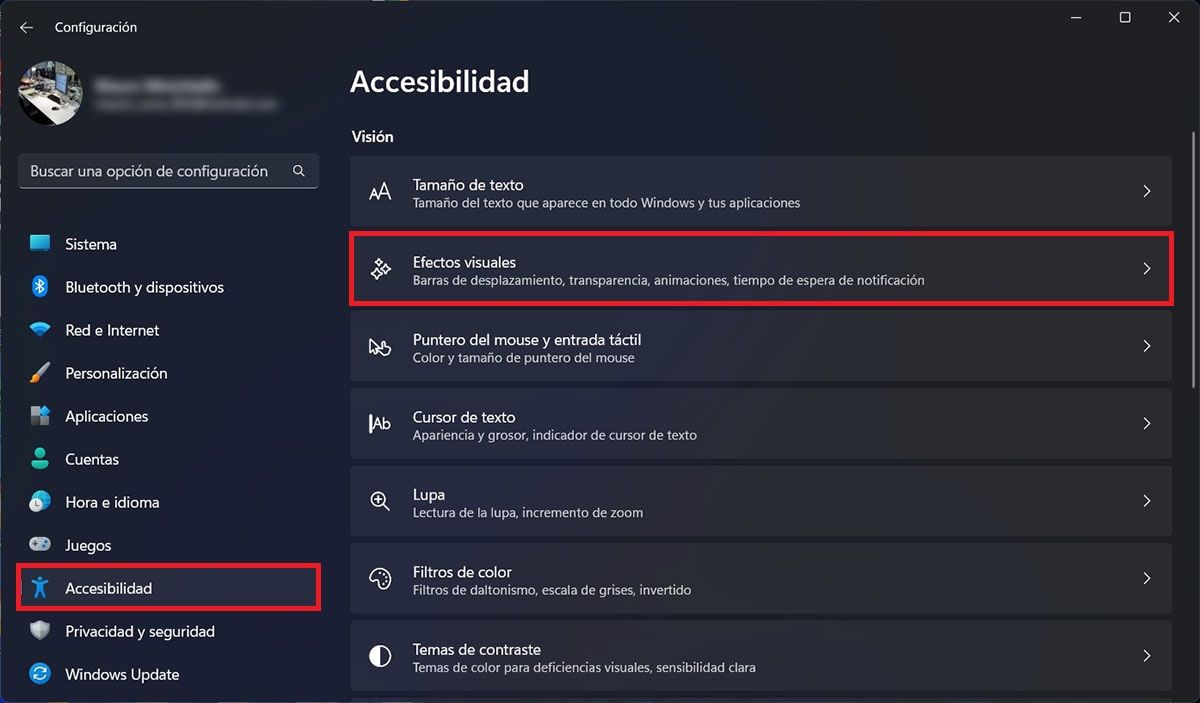
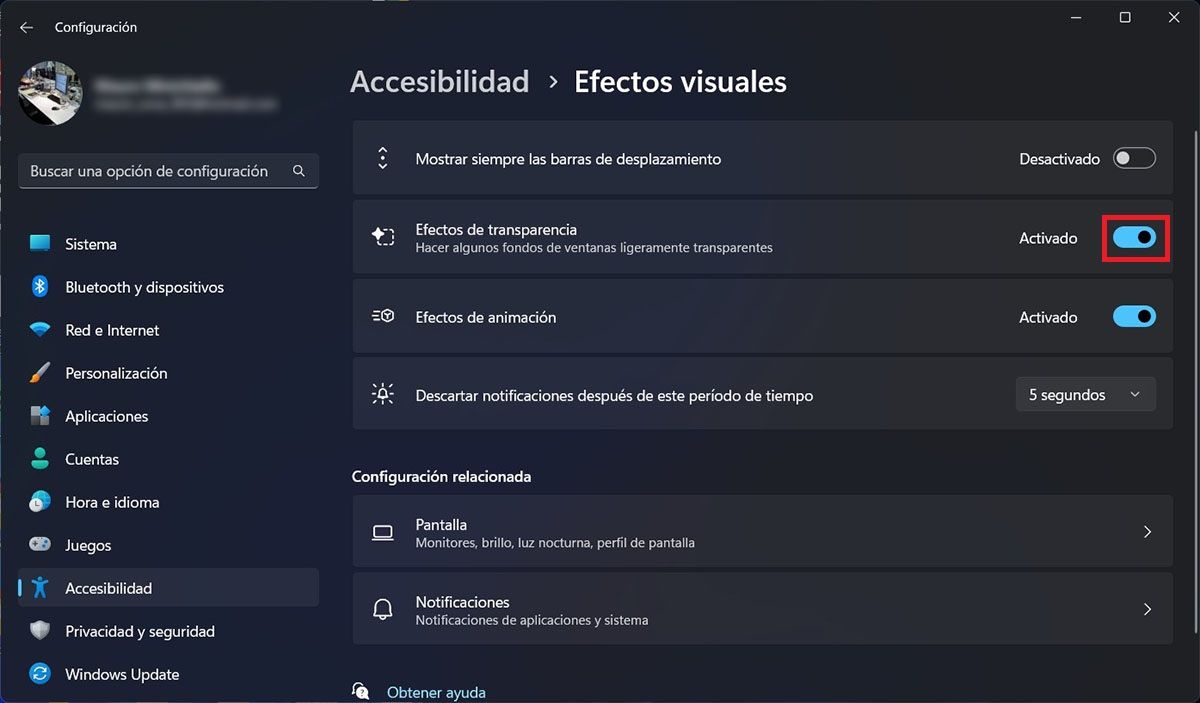
- Primero tienes que escribir la palabra “Configuración” (sin las comillas) en el buscador que aparece en la barra de tareas de Windows 11.
- Se desplegará un menú con varias opciones, clica en “Configuración” y luego en “Abrir”.
- Dentro de la ventana de Configuración, tendrás que clicar en “Accesibilidad”, y luego en “Efectos visuales”.
- Por último, deberás clicar en el botón que aparece a la derecha de “Efectos de transparencia”. Cuando esa opción se muestre como “Desactivado”, ya no se transparentarán las ventanas y la barra de tareas de Windows 11.
Es importante mencionar que los efectos de transparencia de Windows 11 consumen muchos recursos, por lo que no se recomienda dejarlo activado si se tiene un ordenador con poca memoria RAM. Así mismo, cuando esta función está activa, el aspecto en general de las ventanas y del escritorio es mucho más bonito a la vista.
Sin más nada que añadir al respecto, cualquier duda que tengas sobre el tutorial, podrás dejárnosla en el cajón de los comentarios, aunque en realidad no deberías experimentar ningún error si sigues el tutorial al pie de la letra.
