Si hay algo extremadamente molesto que llegó con el lanzamiento de Windows 11, es el cambio automático del brillo de la pantalla en los portátiles. Activado por defecto, este sistema operativo se encarga de reducir o aumentar el brillo de la pantalla por sí solo en distintos tipos de situaciones.
Por suerte, desactivar el brillo automático en cualquier ordenador con Windows 11 es muy fácil. Para que no pierdas tiempo buscando el apartado desde el cual se puede efectuar esta modificación, aquí te mostraremos paso a paso cómo desactivar esta característica.
Eso sí, ten en cuenta que esta función suele ser muy útil en portátiles con batería, pues le permite al ordenador reducir el brillo cuando el PC entra en modo ahorro de energía (función que también puedes desactivar si así lo deseas).
Desactivar el brillo automático en Windows 11 es así de fácil
Al igual que al momento de cambiar el contraste de la pantalla en Windows 11, esta opción está dentro de los ajustes de personalización del sistema operativo en cuestión. Para poder acceder al ajuste que se encarga de automatizar el brillo, te recomendamos seguir estos pasos al pie de la letra:
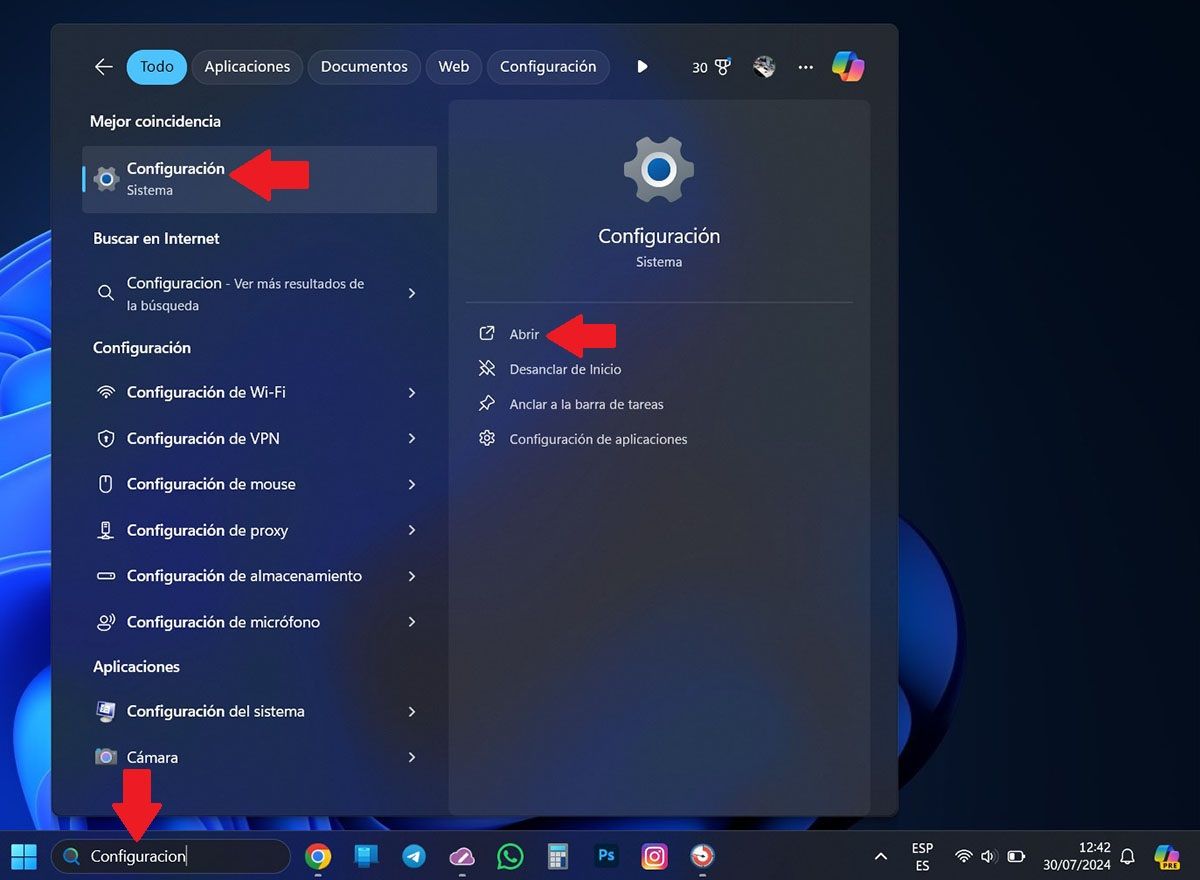
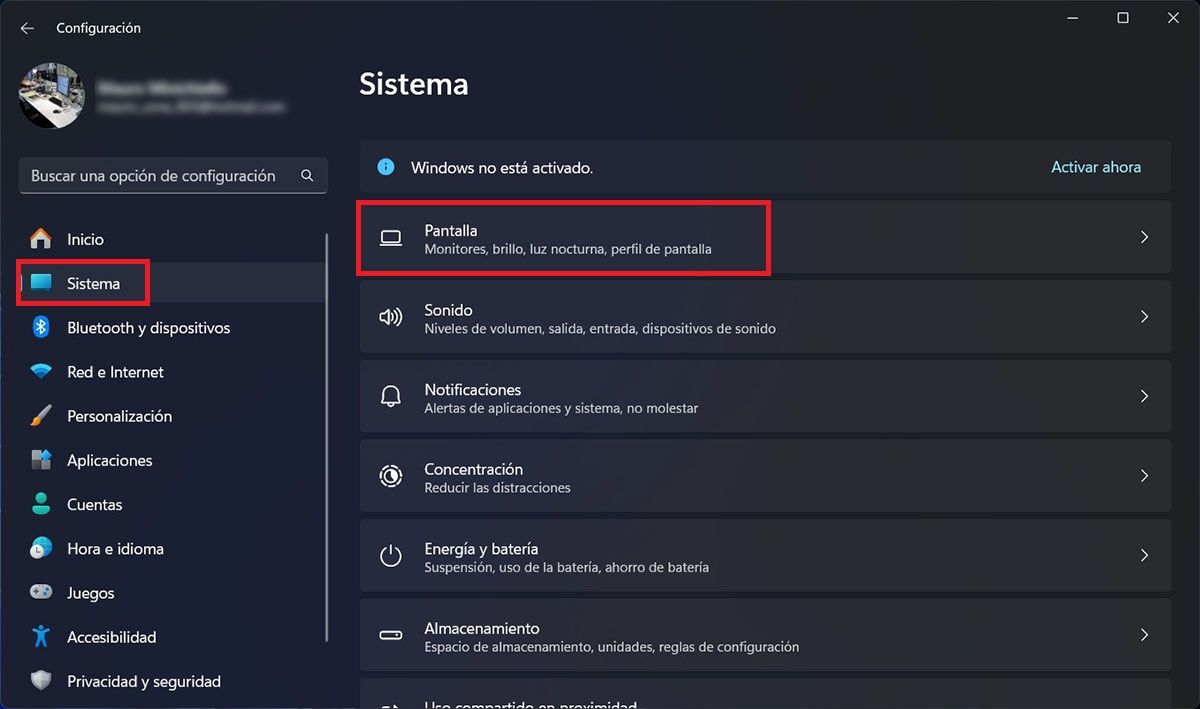
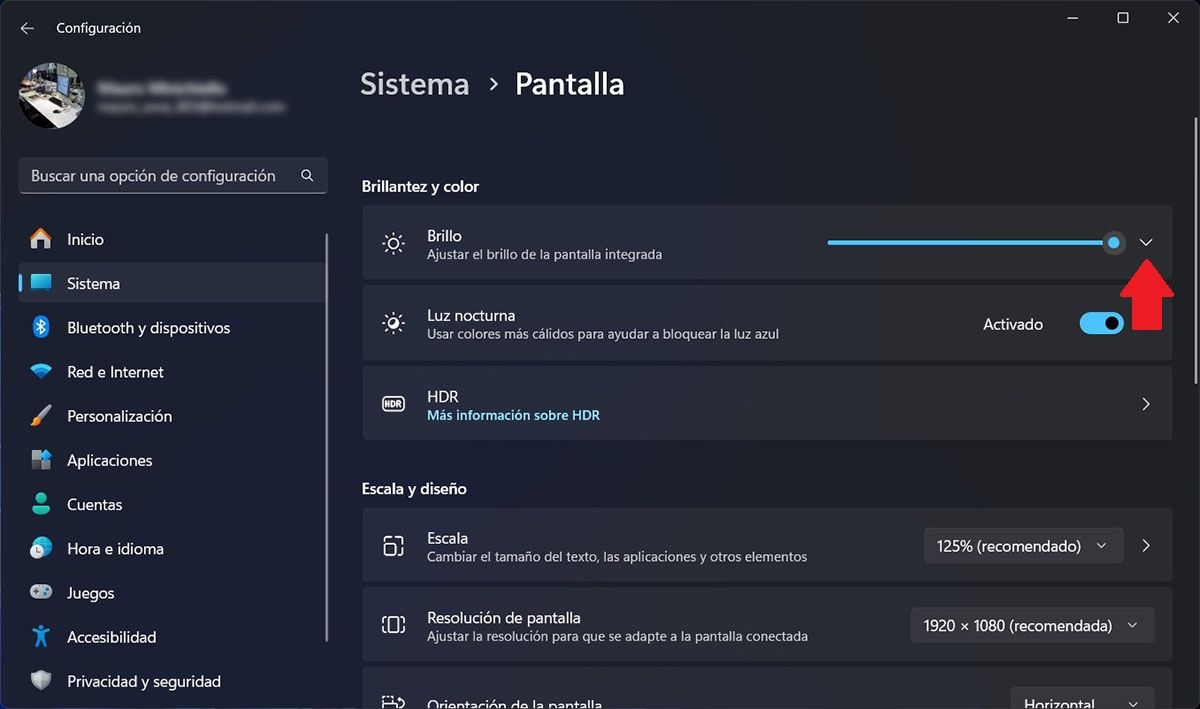
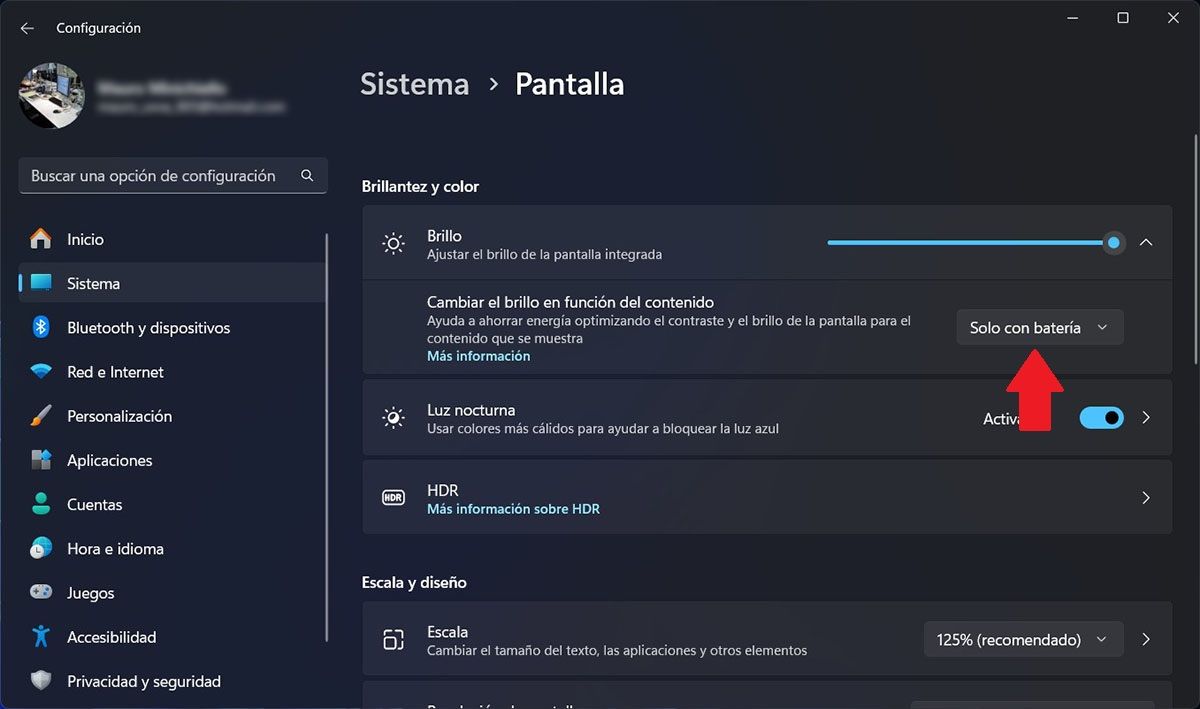
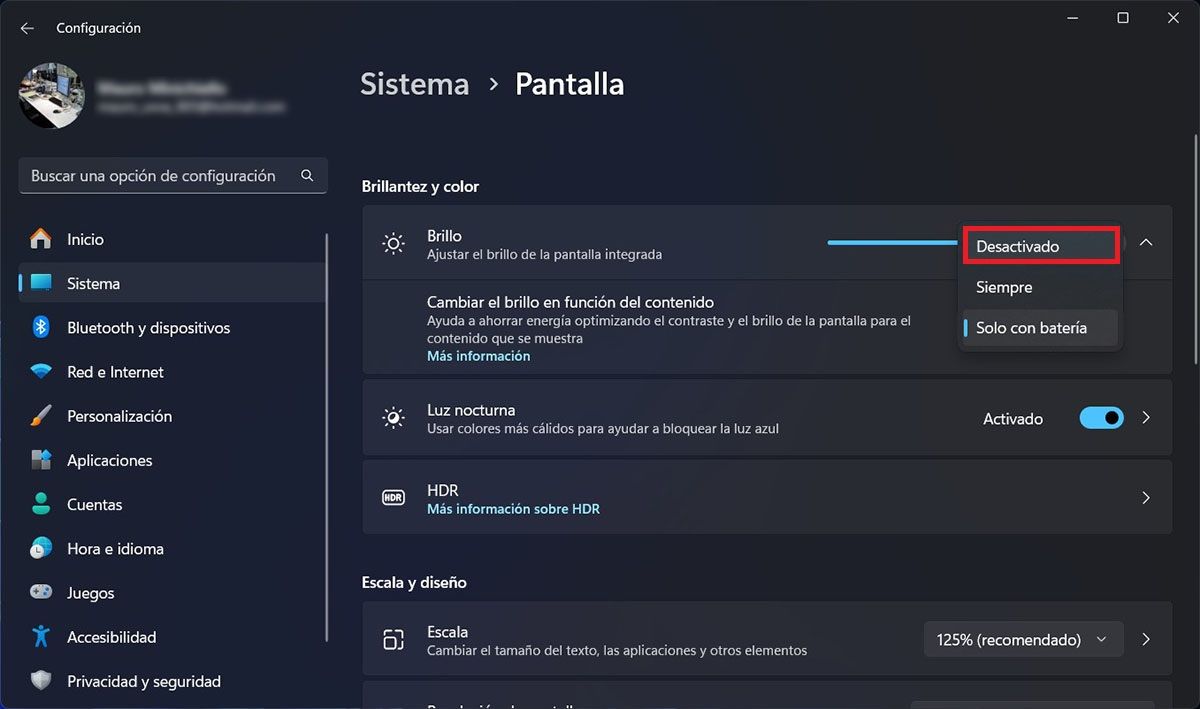
- Entra en los ajustes de Windows 11 a través del buscador de la barra de tareas. Allí deberás escribir la palabra “Configuración”, y luego clicar en “Abrir”.
- Ingresa en “Sistemas”. Dentro de dicho apartado, tendrás que clicar en “Pantalla”.
- En el apartado de “Brillo”, deberás hacer clic en la flecha que aparece a la derecha de la barra de ajuste de brillo.
- Clica en el botón que dice “Solo con batería”.
- Por último, selecciona la opción “Desactivado”.
Hay ocasiones en las que es necesario reiniciar el ordenador para que los cambios se guarden correctamente. Recuerda que puedes activar y desactivar esta función las veces que lo necesites.
