Si sueles copiar textos, imágenes y demás datos de forma constante en tu ordenador, puede que en algún momento pierdas esa información y necesites recuperarla.
Windows 11 posee una herramienta que almacena todo el contenido que has copiado y pegado, por lo que jamás perderás de vista esa información. La herramienta en cuestión lleva el nombre de Historial del portapapeles y utilizarla es extremadamente sencillo.
Eso sí, para poder hacer uso de esa herramienta deberás activarla, ya que la misma viene desactivada por defecto cuando se instala Windows 11 en el ordenador.
Aquí iremos directamente al grano y te explicaremos no solo cómo activar el Historial del portapapeles en Windows 11, sino que además te indicaremos paso a paso cómo abrirla, ¡es más sencillo de lo que parece!
¿Cómo activar el Historial del portapapeles en Windows 11?
Para poder activar esta función, deberás tener permisos de administrador en tu cuenta, como así también tener activado el sistema operativo. Si cumples con estos requisitos, podrás habilitar esta herramienta siguiendo los pasos que te brindaremos a continuación:
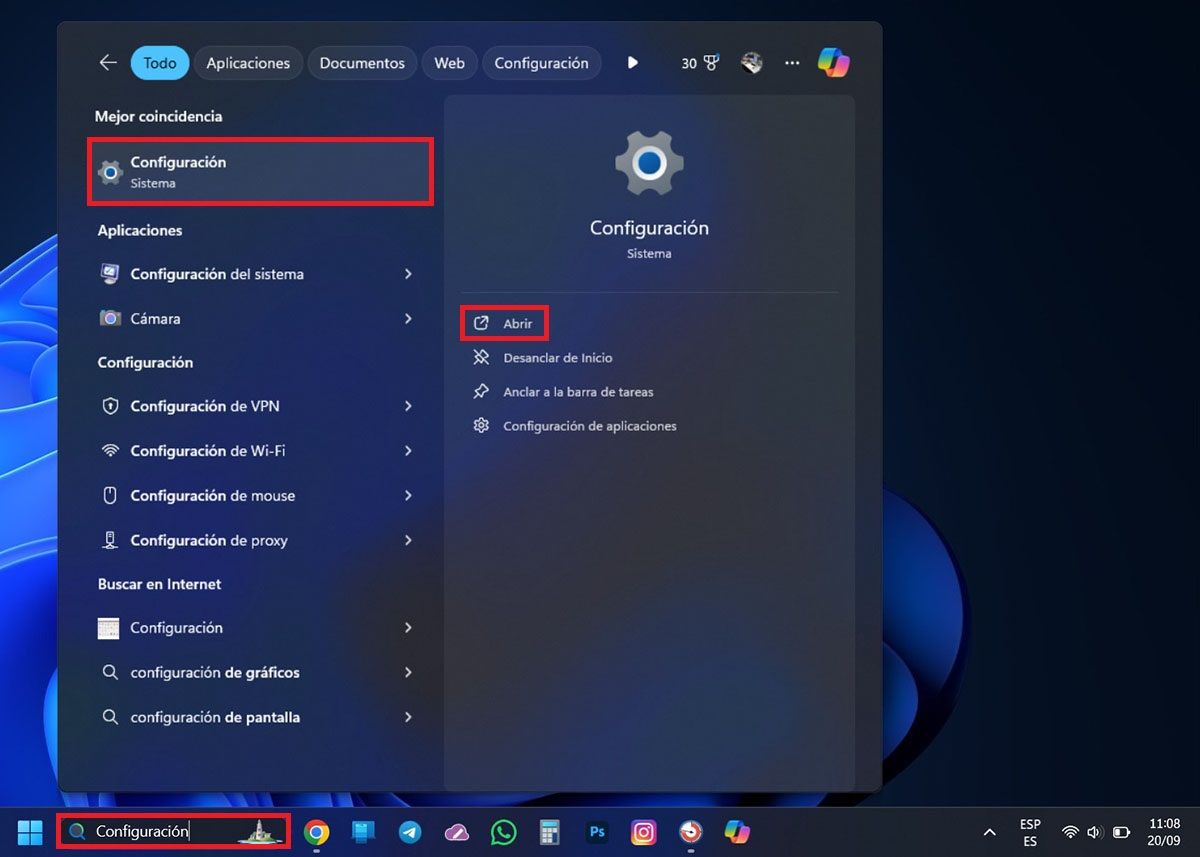
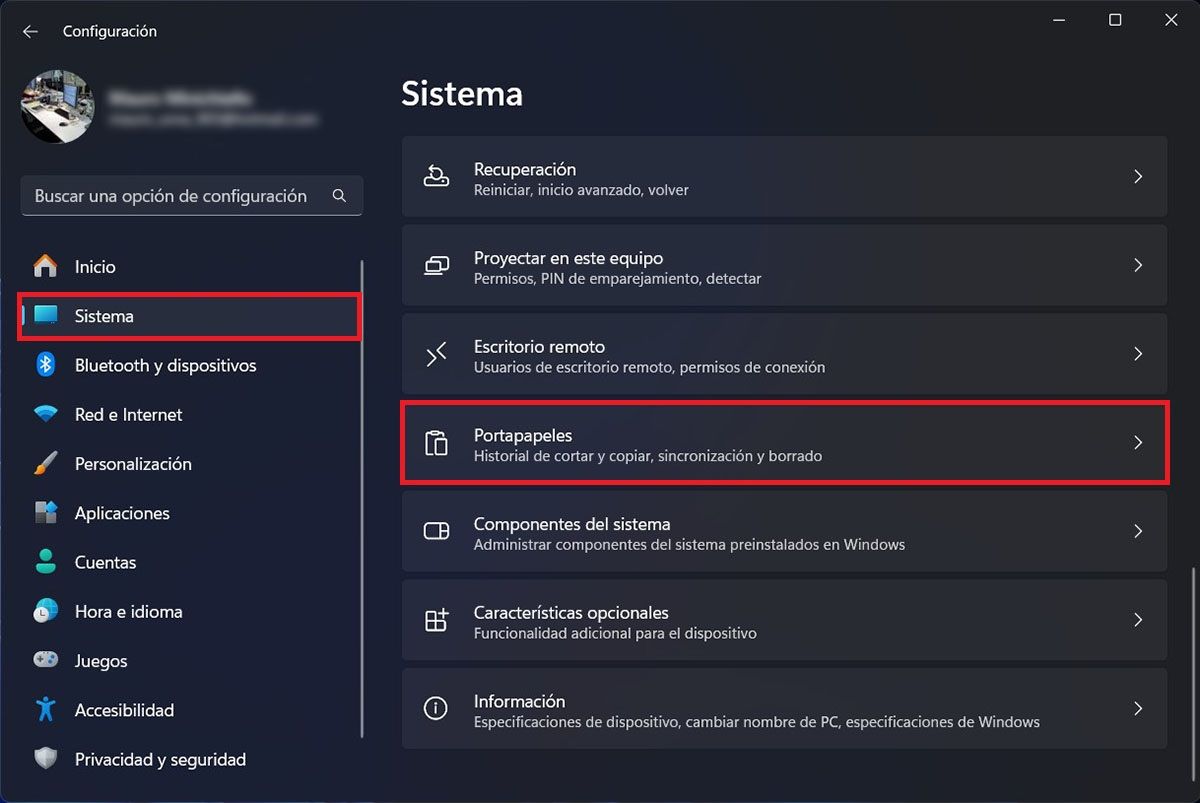
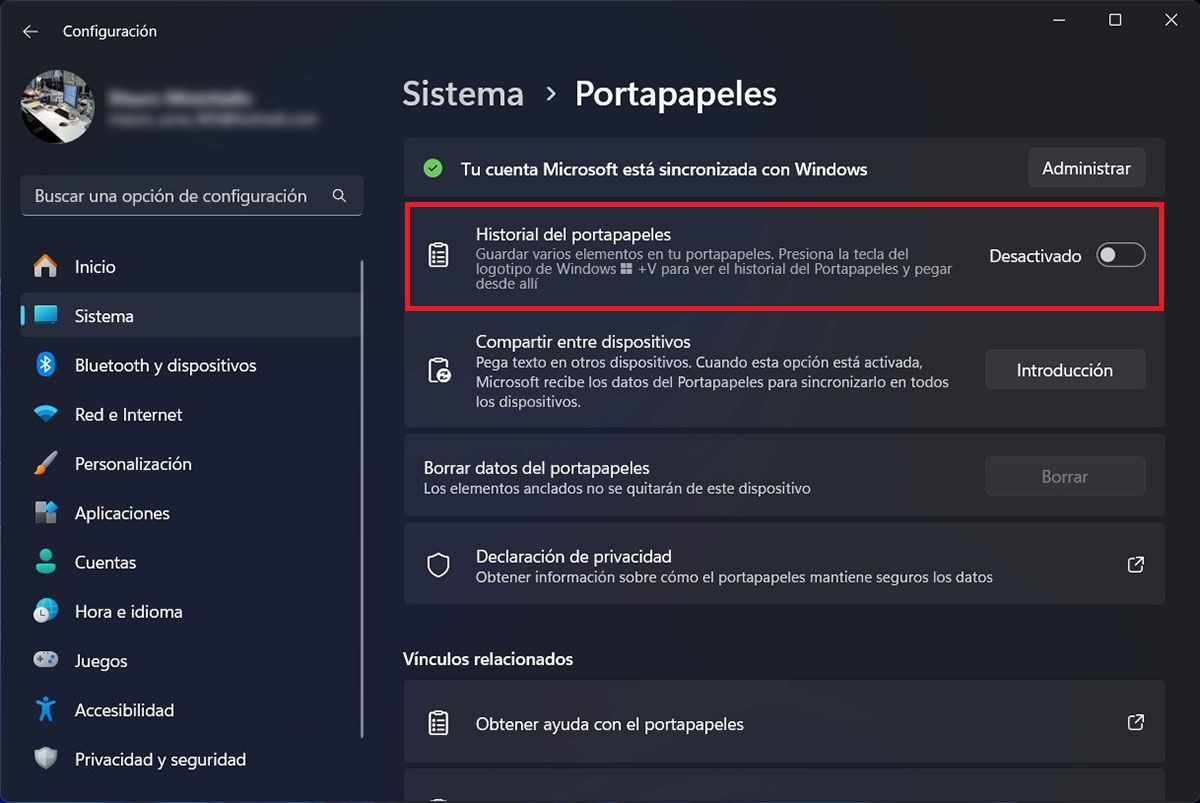
- Primero tienes que acceder a los ajustes de Windows 11. Para ello, deberás escribir la palabra “Configuración” en el buscador de la barra de tareas.
- Se desplegará un menú con varias opciones, deberás clicar en “Configuración” y luego en “Abrir”.
- Dentro de la ventana de configuración, tendrás que clicar en “Sistema”, y luego acceder al apartado llamado “Portapapeles”.
- Por último, deberás activar la función que dice “Historial del portapapeles”, ¿cómo? Clicando en el botón que está a la derecha de dicha herramienta.
¿Cómo abrir el Historial del portapapeles en Windows 11?
Cuando hayas activado el Historial del portapapeles de manera exitosa, podrás acceder al mismo siguiendo estos pasos:
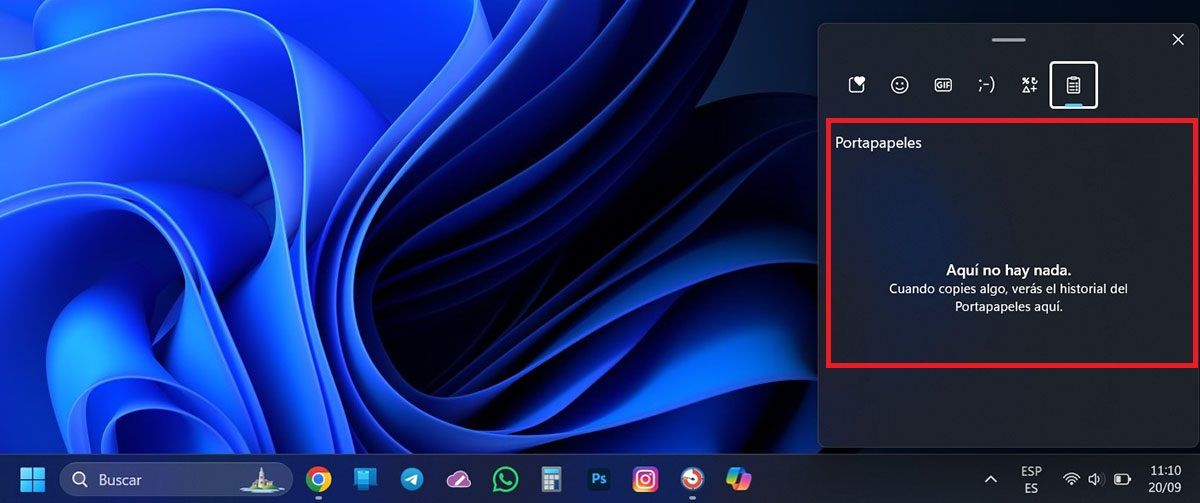
- Para poder acceder al Historial del portapapeles en Windows 11, deberás presionar las teclas “Windows + V”.
- En segundos, Windows 11 abrirá el Historial del portapapeles en tu ordenador.
Sin mucho más que añadir al respecto, desde aquí aconsejamos verificar cuánta memoria RAM tiene el ordenador para que esta herramienta no afecte el rendimiento del equipo. Si el PC tiene 6 o más GB de memoria RAM, podrás utilizar esta función sin ningún tipo de problema.
