Si quieres hacer uso del Modo Hibernación en tu PC, o bien dicha función se activó de forma automática y no quieres utilizarla, estás en el lugar adecuado. En este artículo te explicaremos qué es este modo, como así también qué pasos efectuar para activarlo o desactivarlo.
¿Qué es el Modo Hibernación de Windows 11?

Esta función se encarga de guardar todos los datos que se están ejecutando en la memoria RAM y en el disco rígido por completo. Básicamente, no hace más que reducir al mínimo el consumo de energía.
Cuando se pierde la conexión eléctrica o se apaga el ordenador, Windows 11 volverá a restablecer todos los procesos cuando se encienda el PC. o sea, encontrarás todo el trabajo que has hecho tal y como lo había dejado.
Es decir, todos los programas, archivos y las carpetas abiertas no se cerrarán, sino que se guardarán en las unidades de almacenamiento. La diferencia principal con el Modo Suspensión, es que el trabajo jamás se perderá, incluso si el portátil se queda sin batería.
Cómo desactivar o activar el Modo Hibernación en Windows 11
Si quieres hacer uso de esta función, o bien te molesta que la misma se active cada vez que cierras la tapa del portátil, te recomendamos realizar todos los pasos que te vamos a dejar a continuación. Los mismos te enseñarán a acceder al apartado desde el cual podrás activar o desactivar este modo.
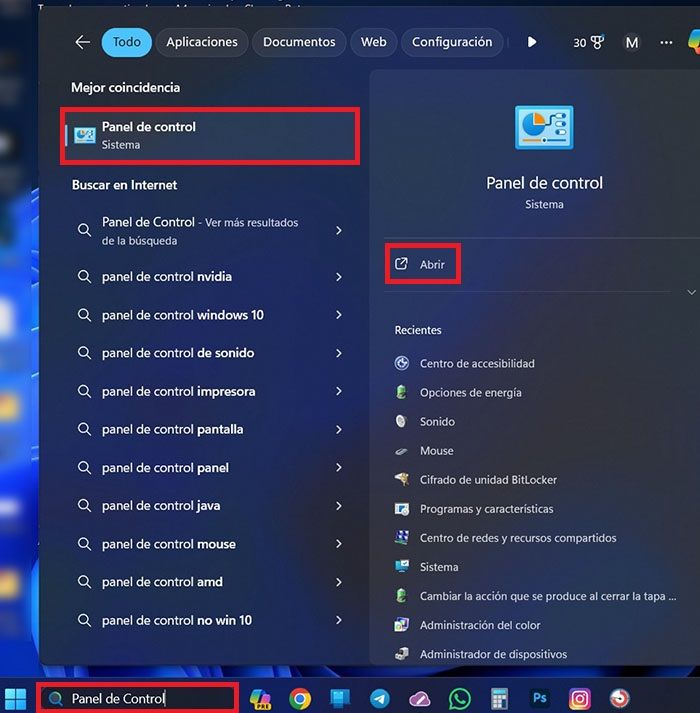
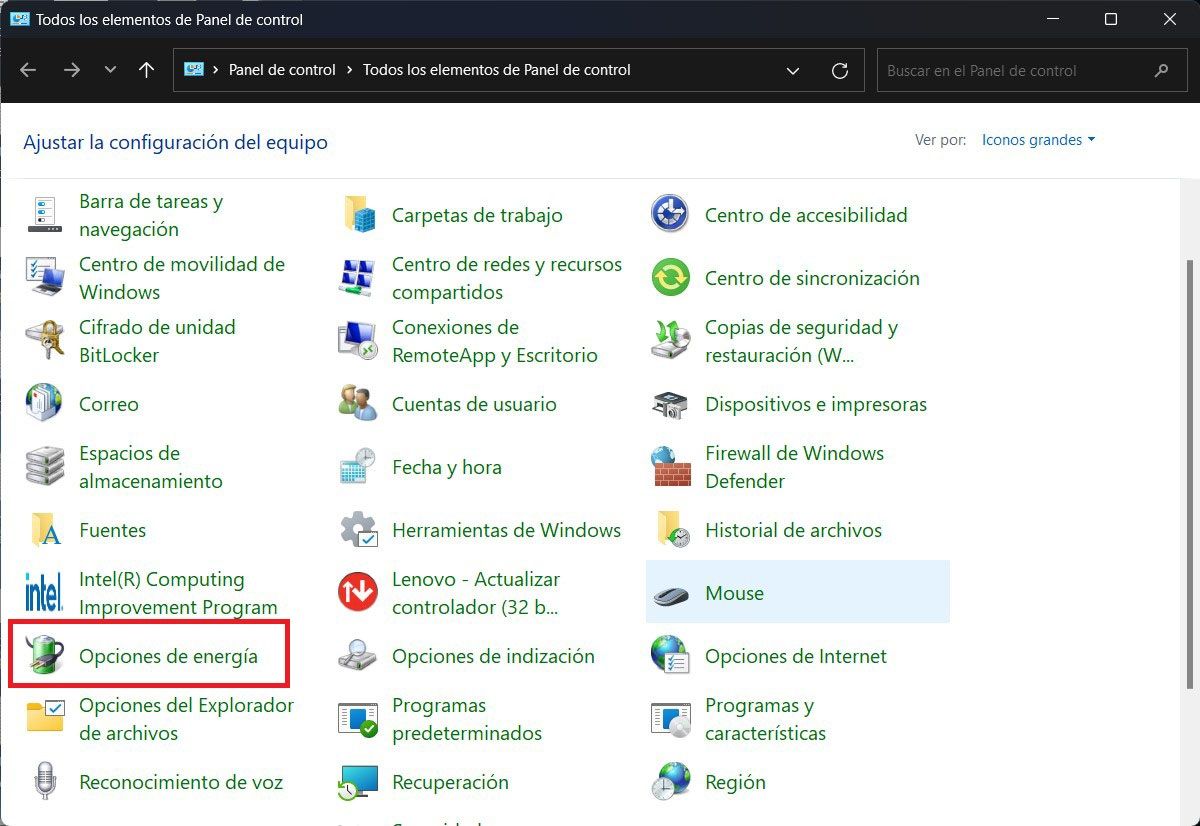
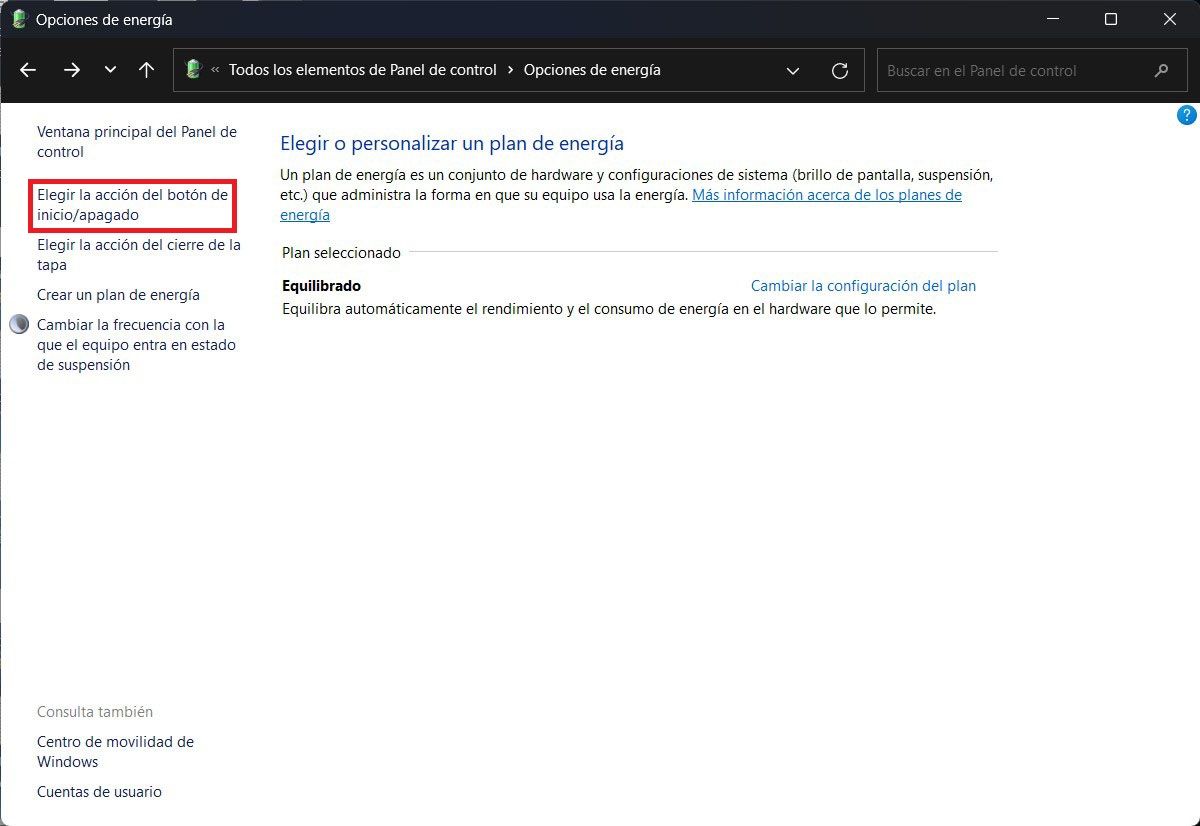
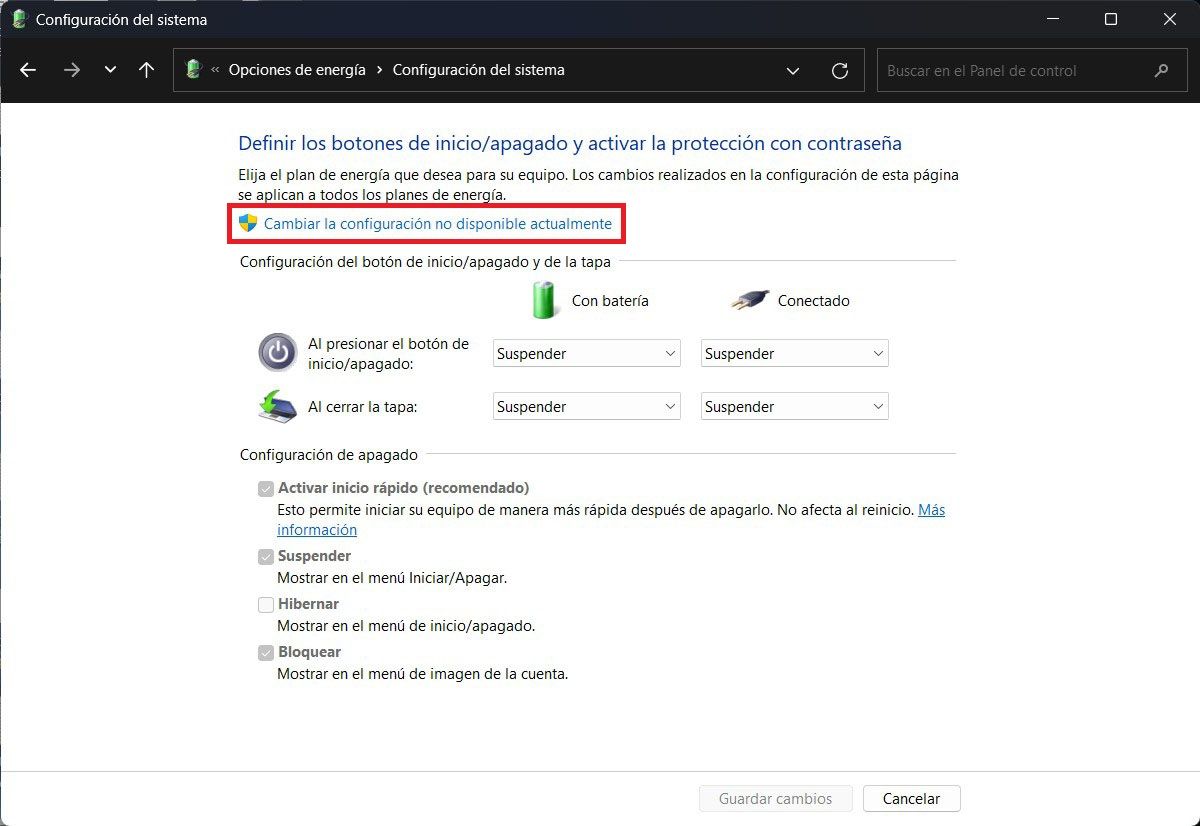
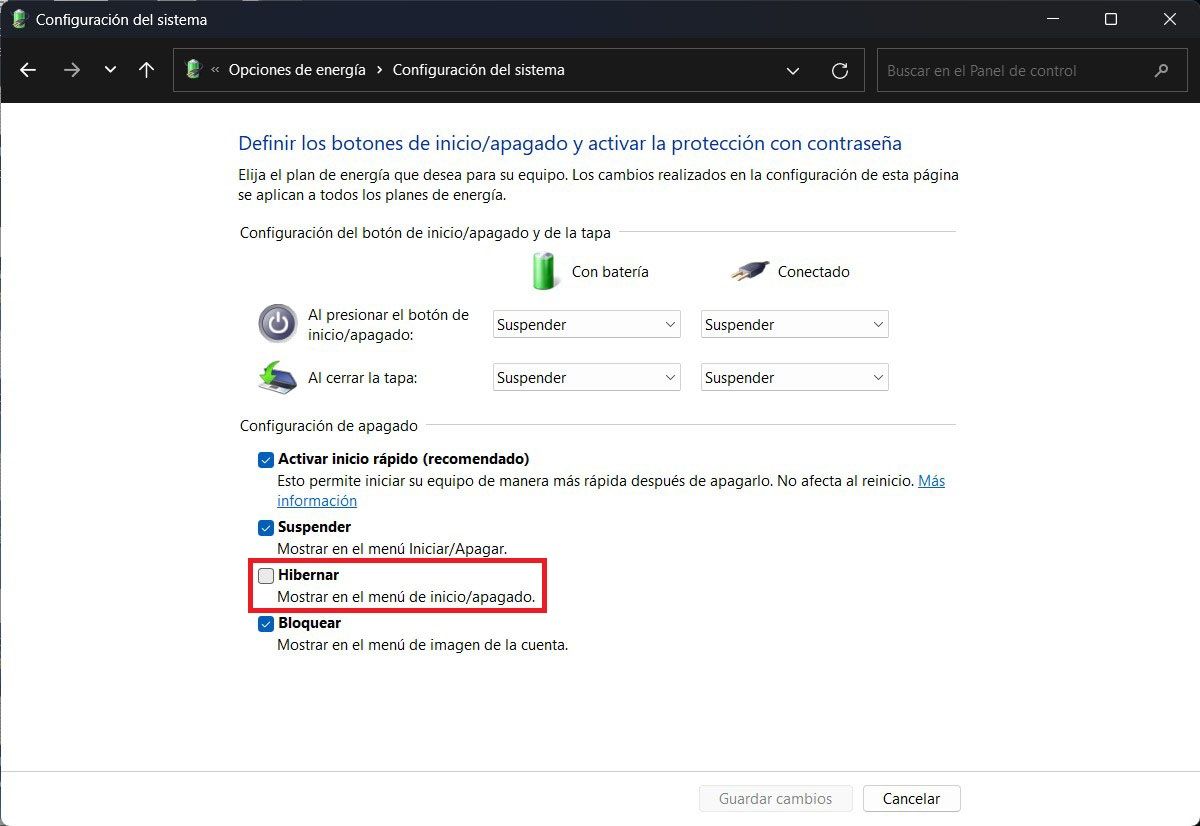
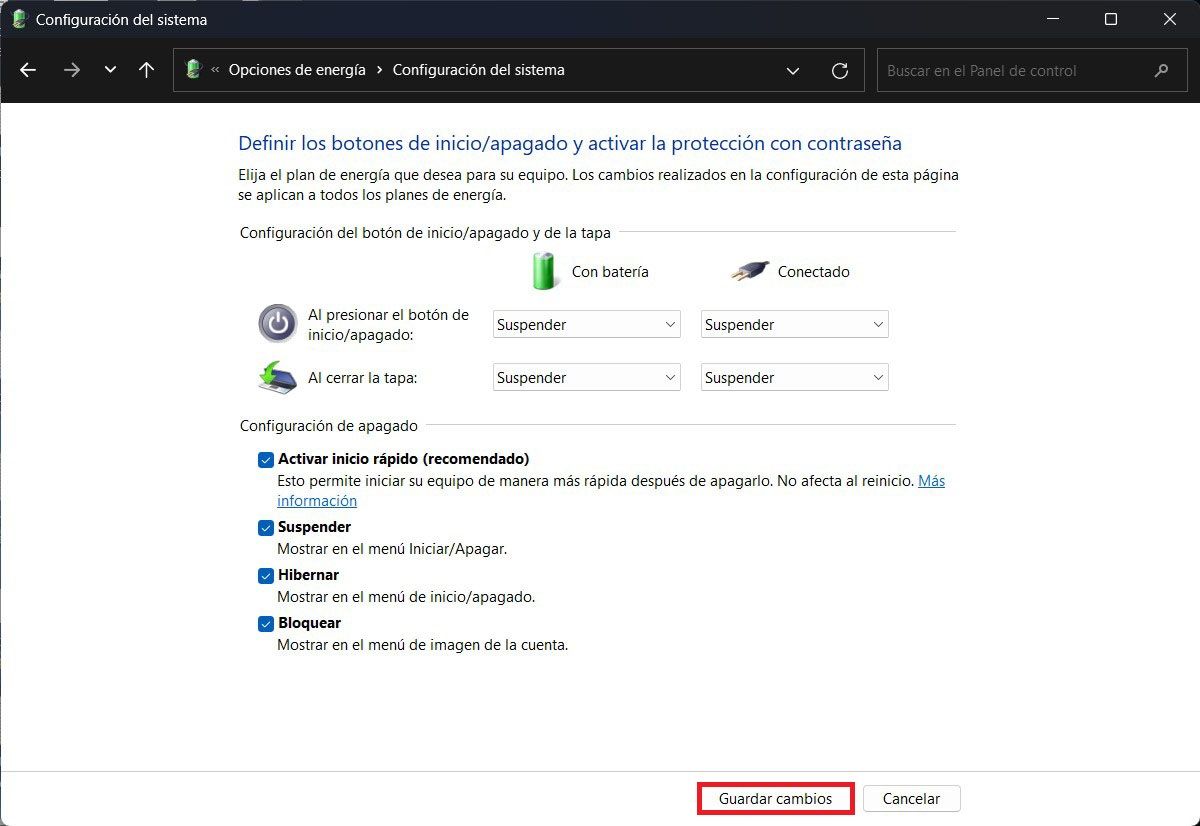
- Primero tienes que escribir las palabras “Panel de control” en el buscador de la barra de tareas, y posteriormente abrir dicho panel.
- Dentro del Panel de control, tendrás que acceder a la opción que dice “Opciones de energía”.
- En el menú que se ubica en la parte izquierda de la ventana, tendrás que clicar en “Elegir la acción del botón de inicio/apagado”.
- Por consiguiente, tendrás que clicar sobre “Cambiar la configuración no disponible actualmente”.
- Se habilitarán las opciones de Configuración de apagado, allí podrás activar o desactivar el Modo Hibernar.
- Por último, tendrás que clicar en “Guardar cambios”.
Hay ocasiones en las que se necesita ingresar como administrador en Windows 11 para activar o desactivar este modo. Lo bueno es que no hace falta tener Windows 11 activado para realizar esta acción.

Gracias!!!
Pues no, en mi W11 PRO no me aparece la casilla de «Hibernar»