Cuando Windows 11 es instalado en un portátil, el sistema operativo tiene la posibilidad de hacer uso del famoso Inicio rápido, función que se encarga de encender el PC de forma más rápida. Si bien esta herramienta suele estar activada por defecto, hay ocasiones en las que la misma es removida manualmente por la persona que instaló el respectivo sistema operativo.
Además, también puede funcionar cuando se tiene un ordenador de escritorio, aunque en este caso el PC debe estar conectado a la red eléctrica en todo momento para que funcione adecuadamente. Si quieres aprovechar sus “bondades”, o bien estás cansado de apagar el PC usando la tecla Shift, también la puedes desactivar fácilmente.
Aquí te explicaremos paso a paso qué es lo que tendrás que hacer para activar o desactivar el Inicio rápido en Windows 11. Eso sí, tendrás que contar con permisos de administrador, ¿por qué? Porque ningún usuario sin ese tipo de permiso puede modificar esta función en portátiles u ordenadores de escritorio.
¿Cómo activar o desactivar el Inicio rápido en Windows 11?
Si nos preguntas a nosotros, lo mejor es que esta función esté activa en todo momento, pues de esta forma podrás acceder a tu ordenador (cuando lo enciendas) sin tener que esperar a que se carguen todos los servicios (puede demorar más de 5 minutos si tu PC es de bajo recursos).
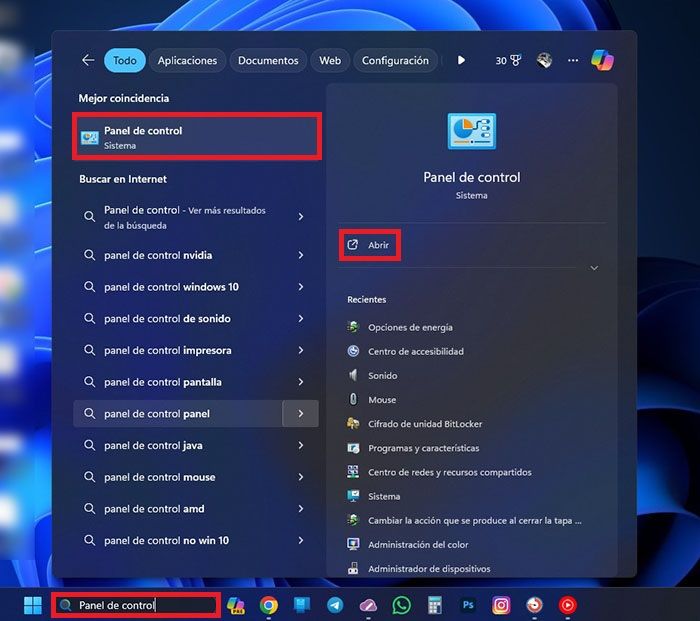
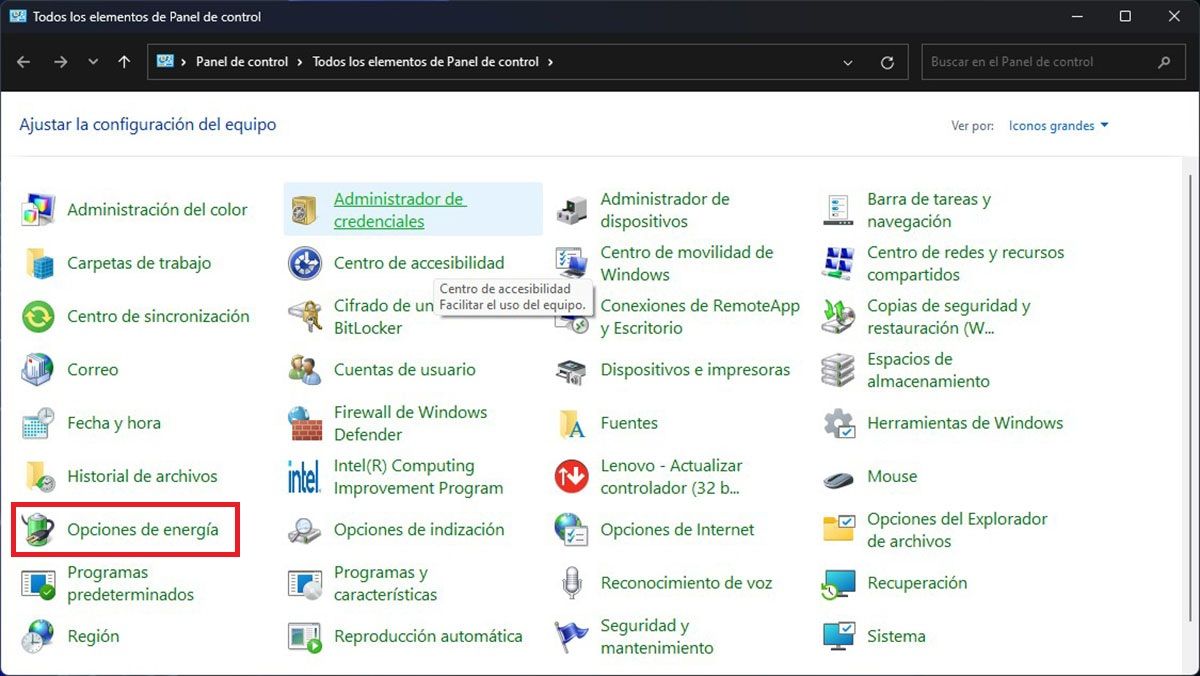
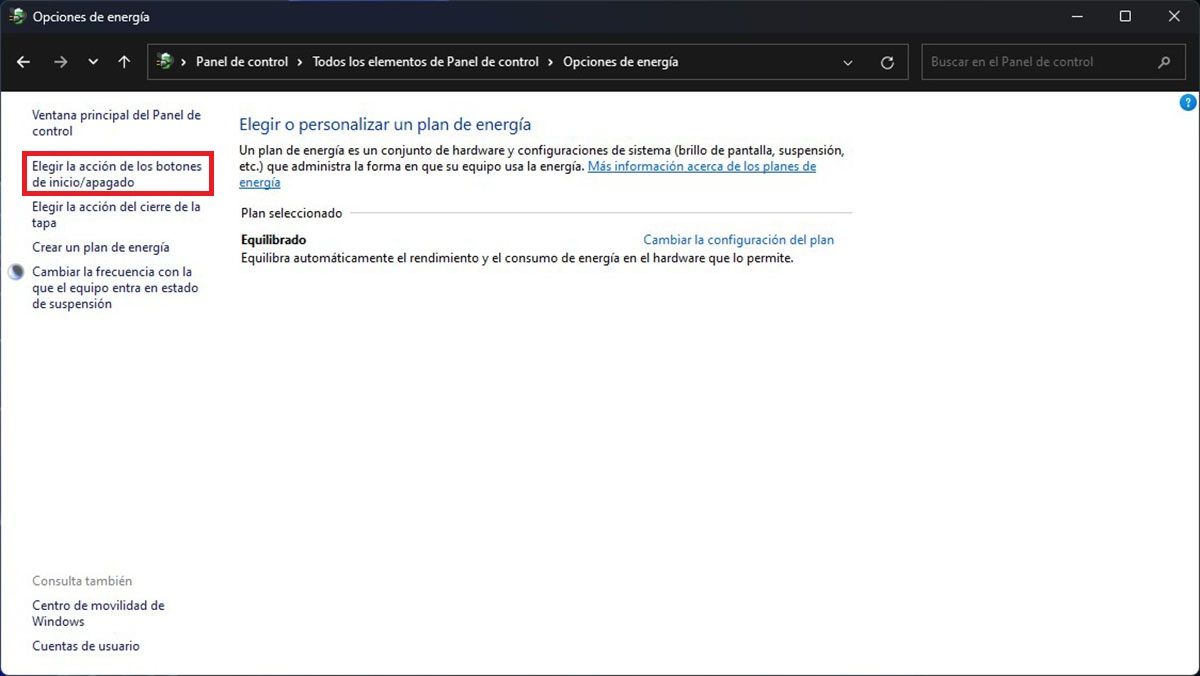
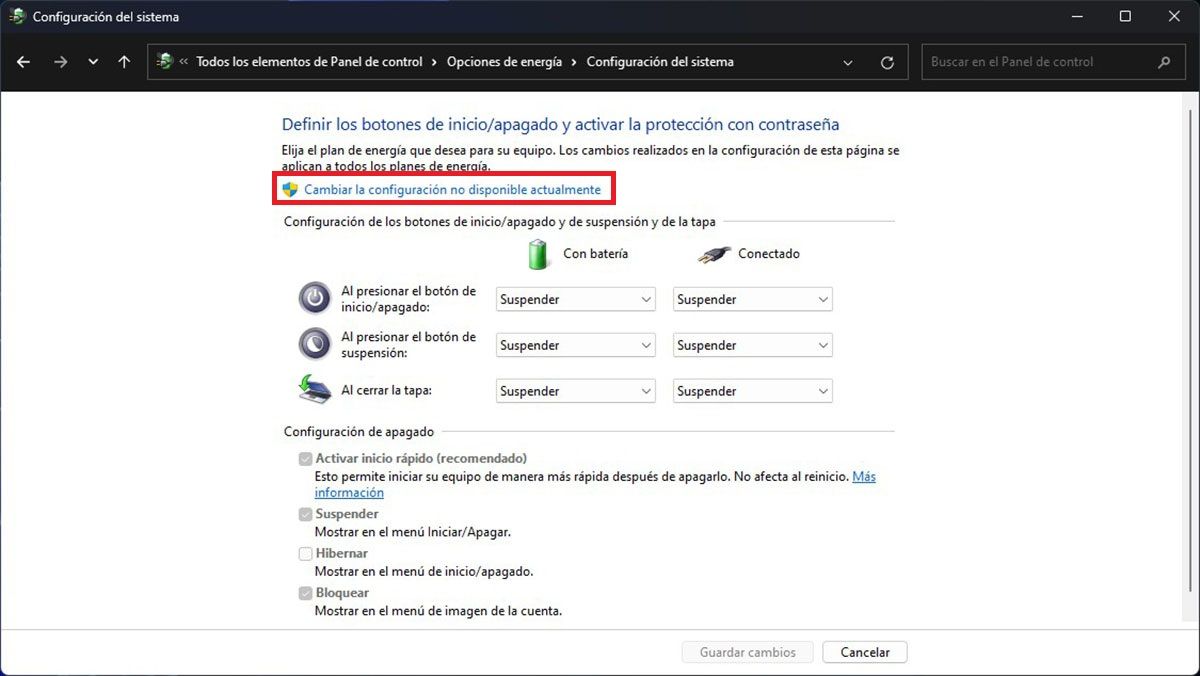
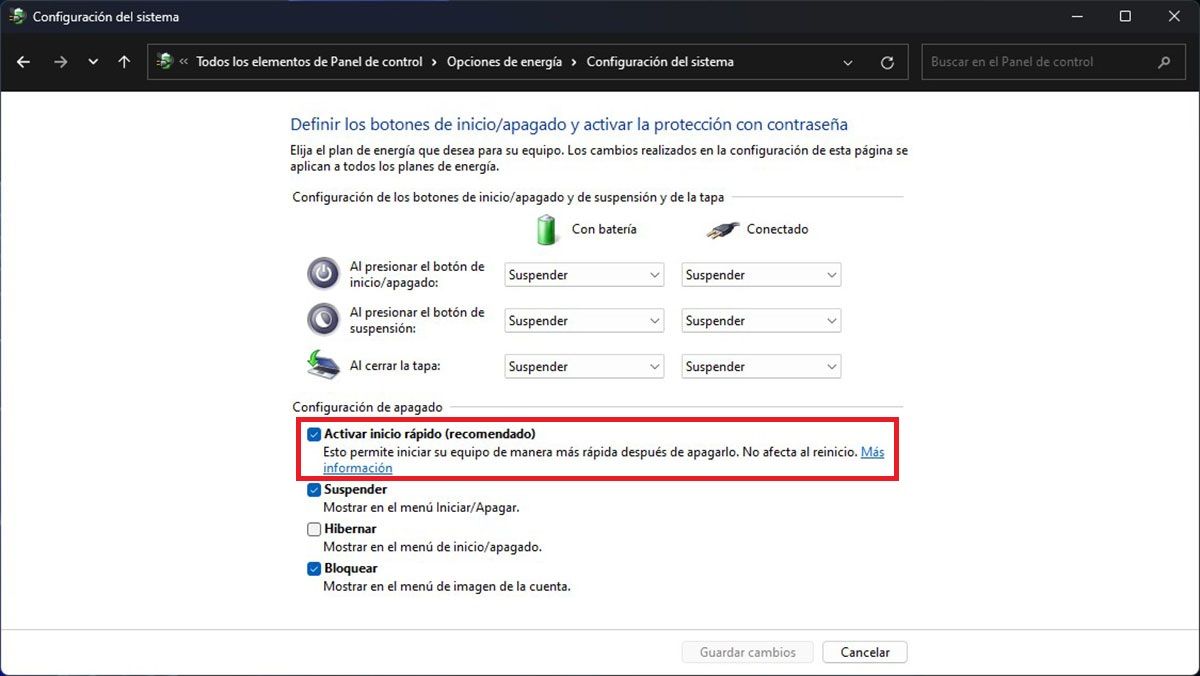
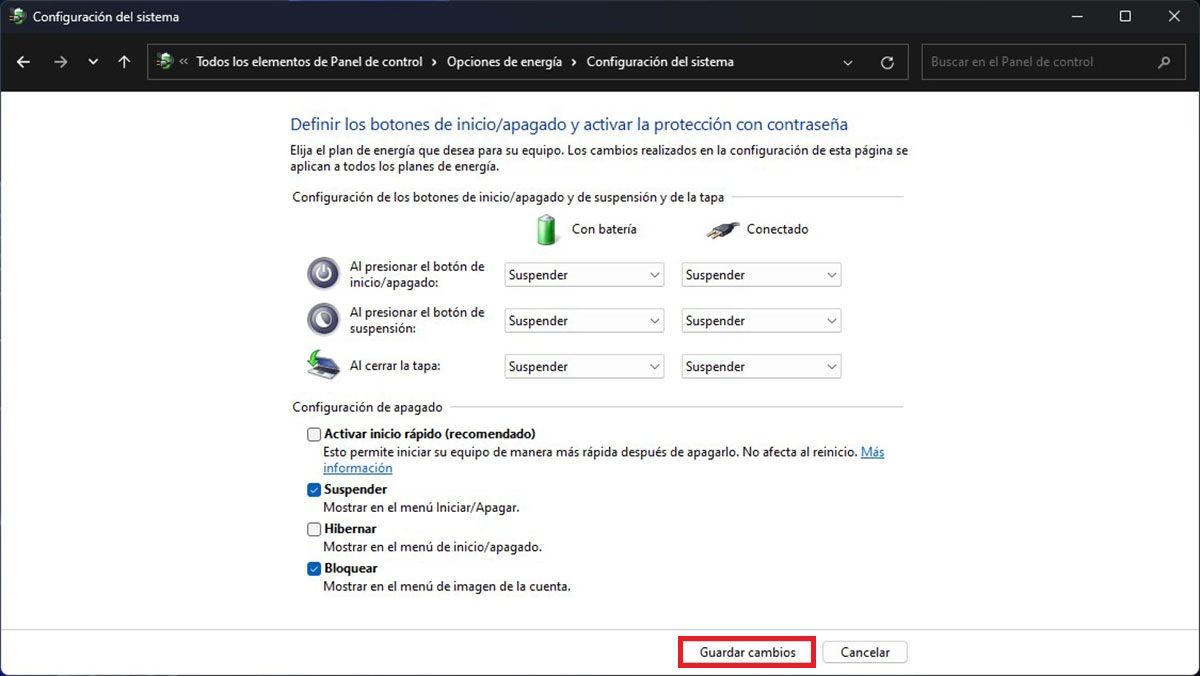
- Escribe las palabras “Panel de control” en el buscador de la barra de tareas, y luego clica en “Abrir”.
- Dentro del Panel de control de Windows 11, tendrás que clicar sobre “Opciones de energía”.
- Por consiguiente, deberás hacer clic en “Elegir la acción de los botones de inicio/apagado”.
- Clica sobre “Cambiar la configuración no disponible actualmente”.
- Si quieres activar la función, tendrás que clicar en la pequeña palomita que aparece a la izquierda de “Activar inicio rápido”. Si la quieres desactivar, deberás dejar desmarcada dicha opción.
- Por último, clica en “Guardar cambios”.
Ten en cuenta que podrás activar o desactivar esta opción las veces que quieras. Así mismo, aconsejamos reiniciar el ordenador para que se vea el efecto de la acción que has decidido tomar.
