¿Aún no logras acostumbrarte al nuevo menú de inicio que dice “presente” en Windows 11? Pues no hace falta que soportes dicho menú a diario, y es que poner el menú clásico de inicio en esta versión de Windows es más fácil de lo que parece.
Intentado copiar el menú que puede encontrarse en macOS desde hace bastante tiempo, Microsoft se ha encontrado con millones de opiniones encontradas. Si bien hay usuarios a los que les gusta este nuevo menú de inicio, hay otros que aún no lo pueden asimilar.
Si tu eres uno de esos usuarios, te recomendamos que sigas leyendo, pues aquí te mostraremos en muy pocos pasos todo lo que deberás hacer para activar el antiguo menú de inicio en Windows 11, ¡no necesitarás ser un experto en informática para poder activarlo!
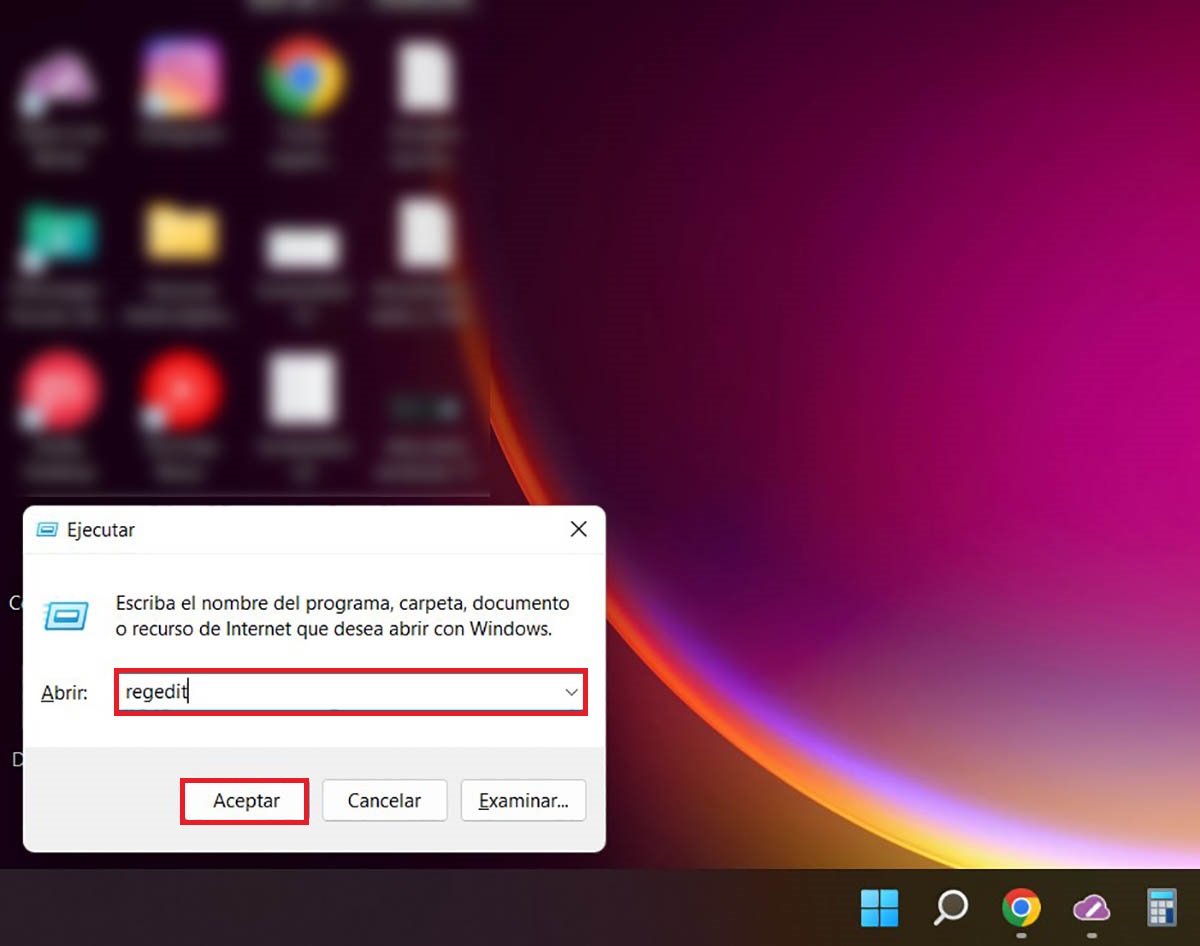
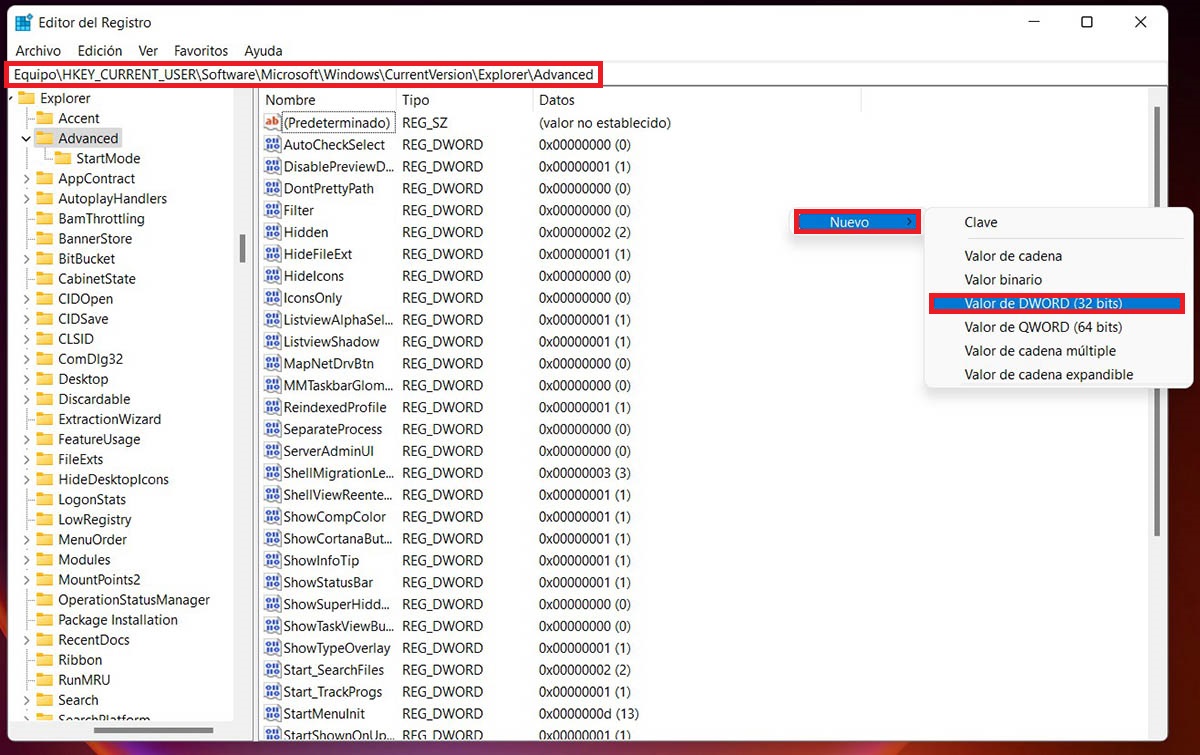
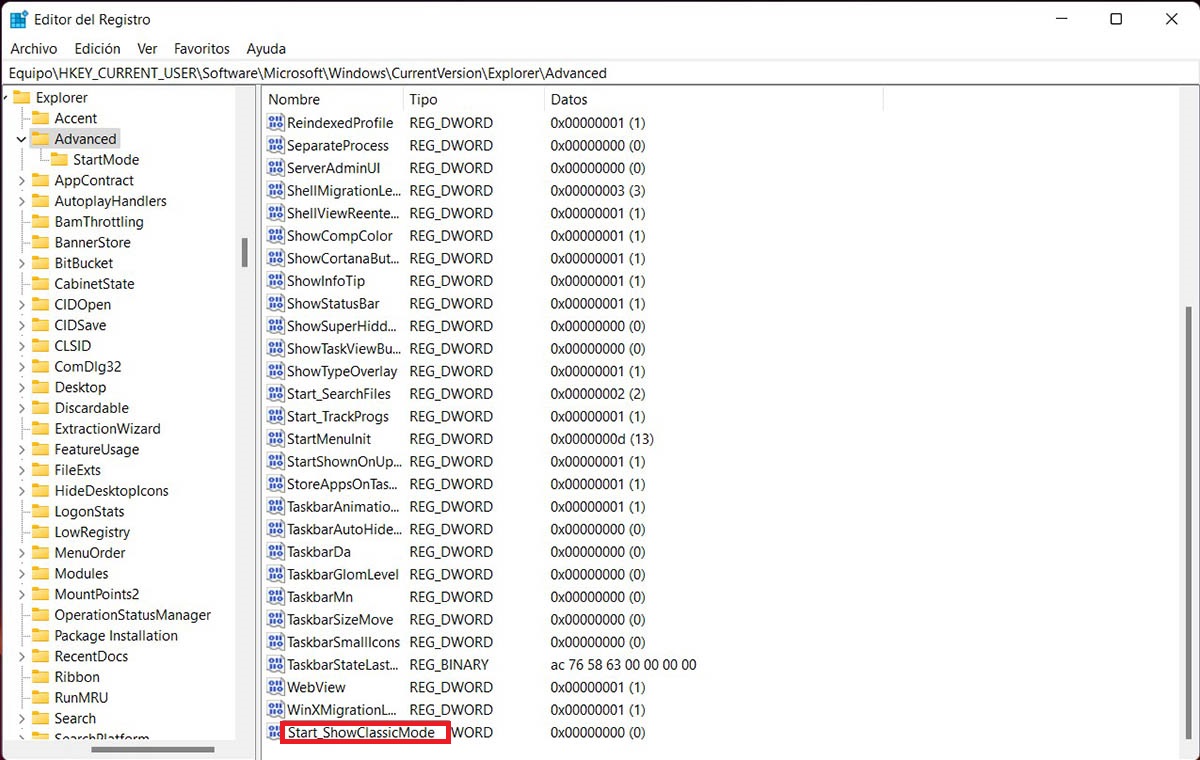
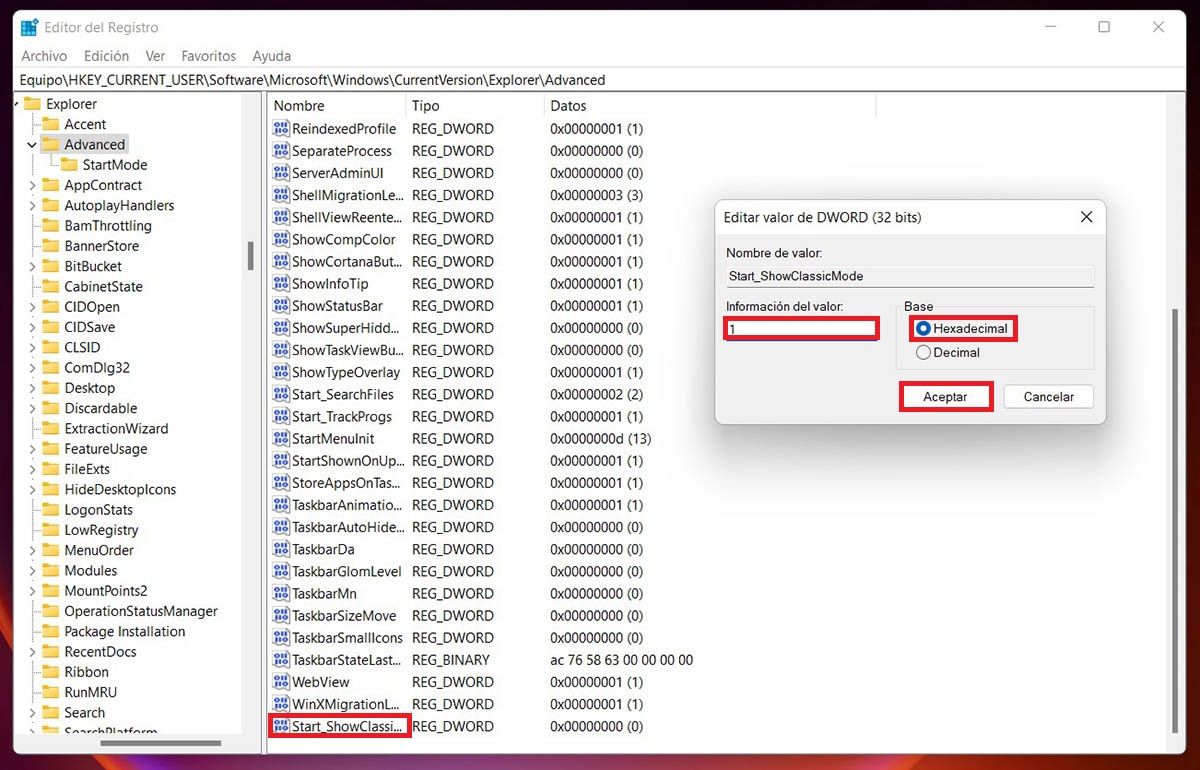
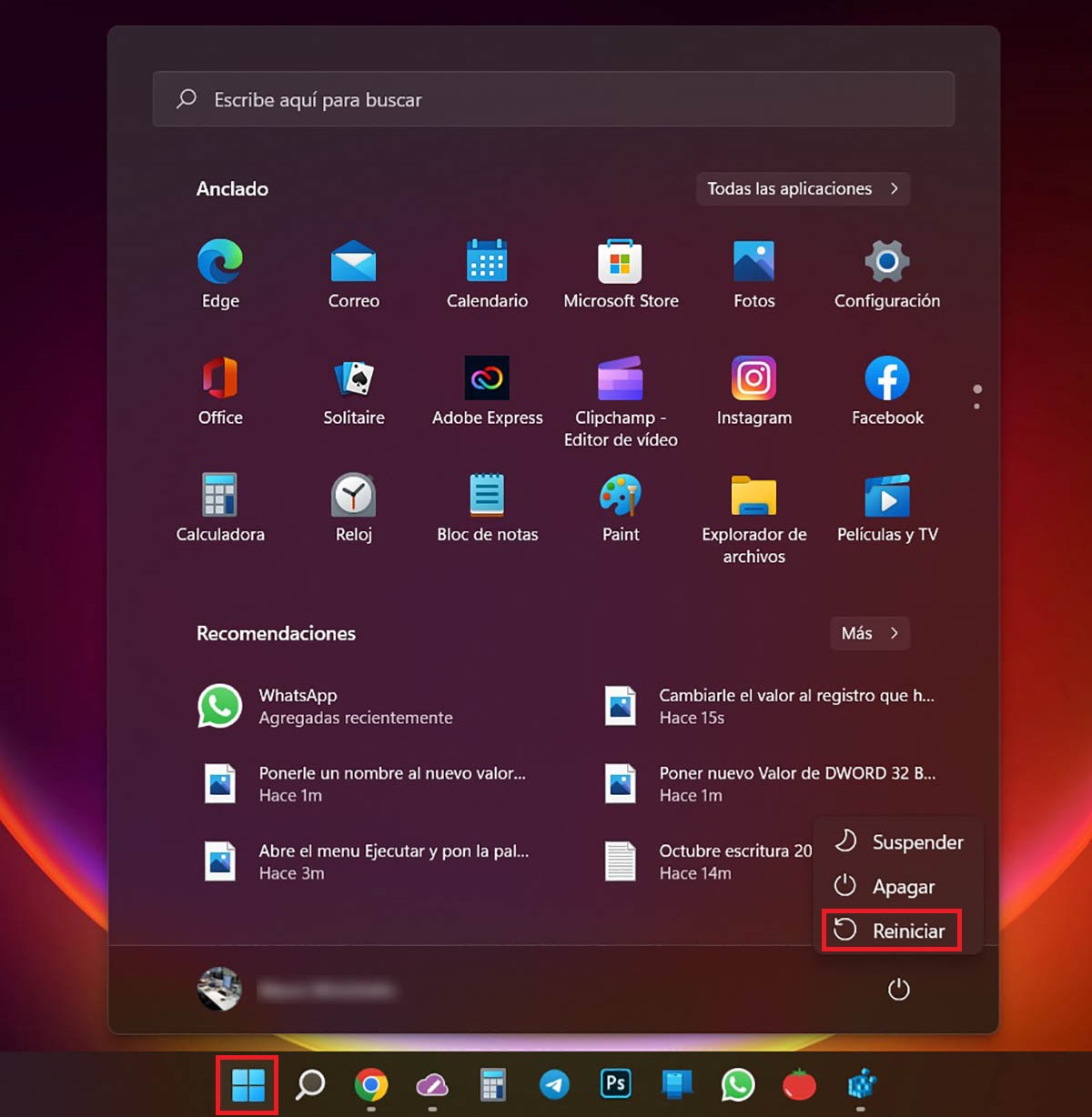
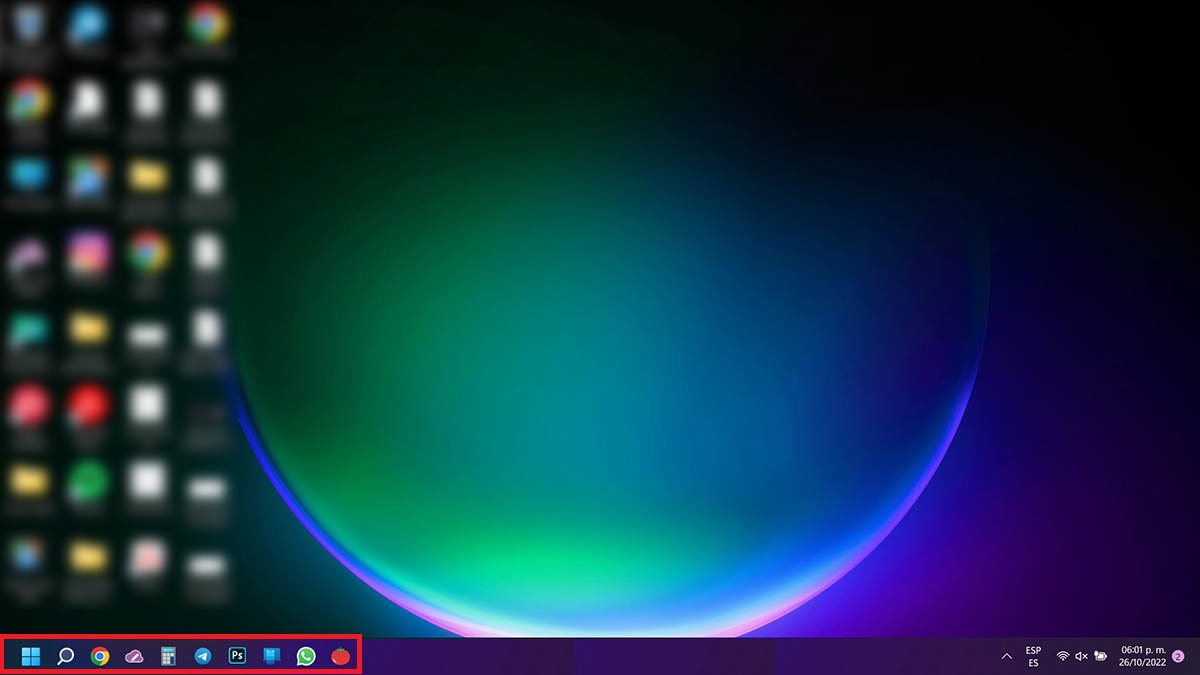
Antes de que te mostremos el respectivo tutorial, es necesario aclarar que se debe activar Windows 11 para poder visualizar el clásico menú de inicio. Si no lo tienes activado, no podrás llevar a cabo los pasos que te dejamos a continuación.
- Primero tendrás que presionar las siguientes teclas de tu teclado: “Windows + R”. Habiendo pulsado esas teclas, se abrirá la pantalla “Ejecutar”, desde la cual deberás escribir “regedit” y posteriormente hacer clic en el botón que dice “Aceptar”.
- Se abrirá el Editor del Registro de Windows 11. Allí deberás colocar la siguiente ruta: “Equipo\HKEY_CURRENT_USER\Software\Microsoft\Windows\CurrentVersion\Explorer\Advanced\” (sin las comillas). Tras poner esa ruta, tendrás que hacer un clic derecho sobre el espacio en blanco. Se desplegarán varias opciones, vete hasta “Nuevo” y luego selecciona la opción “Valor de DWORD (32 Bits)”.
- Se creará un nuevo archivo, el cual deberás nombrarlo de la siguiente manera: “Start_ShowClassicMode” (sin las comillas).
- Realiza un doble clic sobre ese archivo que has creado, y luego pon estos datos: “1 en información de valor y Hexadecimal en Base”.
- Tras guardar todos los cambios que has realizado, deberás reiniciar tu PC.
- Si hiciste todos los pasos de forma correcta, podrás observar el menú de inicio clásico en tu PC con Windows 11.
Por último, pero no por eso menos importante, si por algún motivo encuentras problemas al modificar el Editor del Registro, te aconsejamos desactivar Windows Defender en Windows 11.
