Si estás cansado de que el servicio de la nube de Microsoft, OneDrive, realice una copia de seguridad de tus archivos, y no te ha funcionado desactivar este servicio, ¡no desesperes! Al igual que en Windows 10 y Windows 8.1, podrás eliminar OneDrive de Windows 11 en un abrir y cerrar de ojos.
Ya sea que esta aplicación esté creando problemas en tu ordenador, pues hay usuarios que aseguran que la misma hace desaparecer todos los iconos del escritorio, o bien que estés usando otro servicio para realizar copias de seguridad, lo mejor será desinstalar la app para que no se generen errores.
En este artículo repasaremos paso por paso todo lo que tendrás que efectuar para eliminar OneDrive en Windows 11. Lo único que necesitas es tener permisos de administrador en tu ordenador, pues los necesitarás para quitar este programa.
Eliminar OneDrive en Windows 11 es así de simple
Es importante que sepas que una vez eliminado OneDrive, ya no se realizarán copias de seguridad de los archivos que tienes en tu PC. Es por este motivo que te aconsejamos usar otro servicio para evitar problemas a futuro.
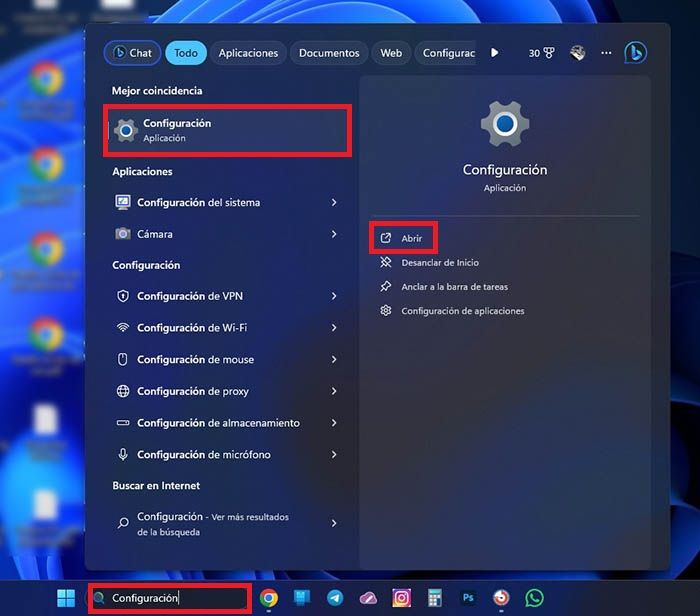
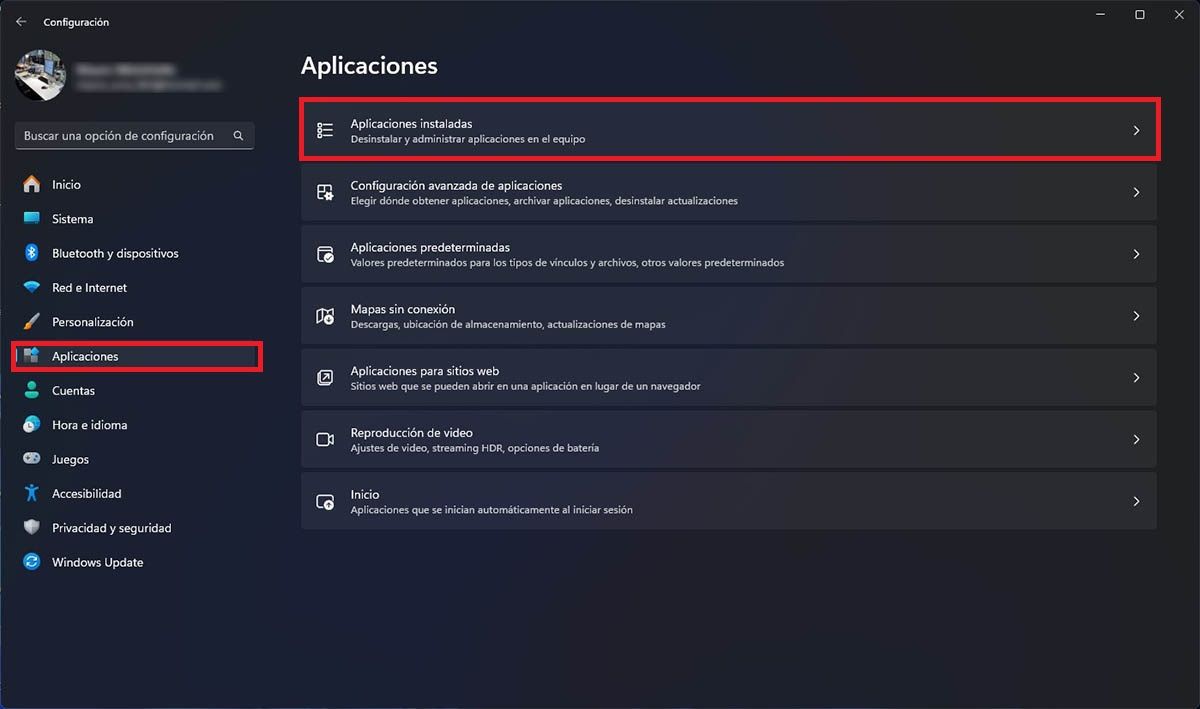
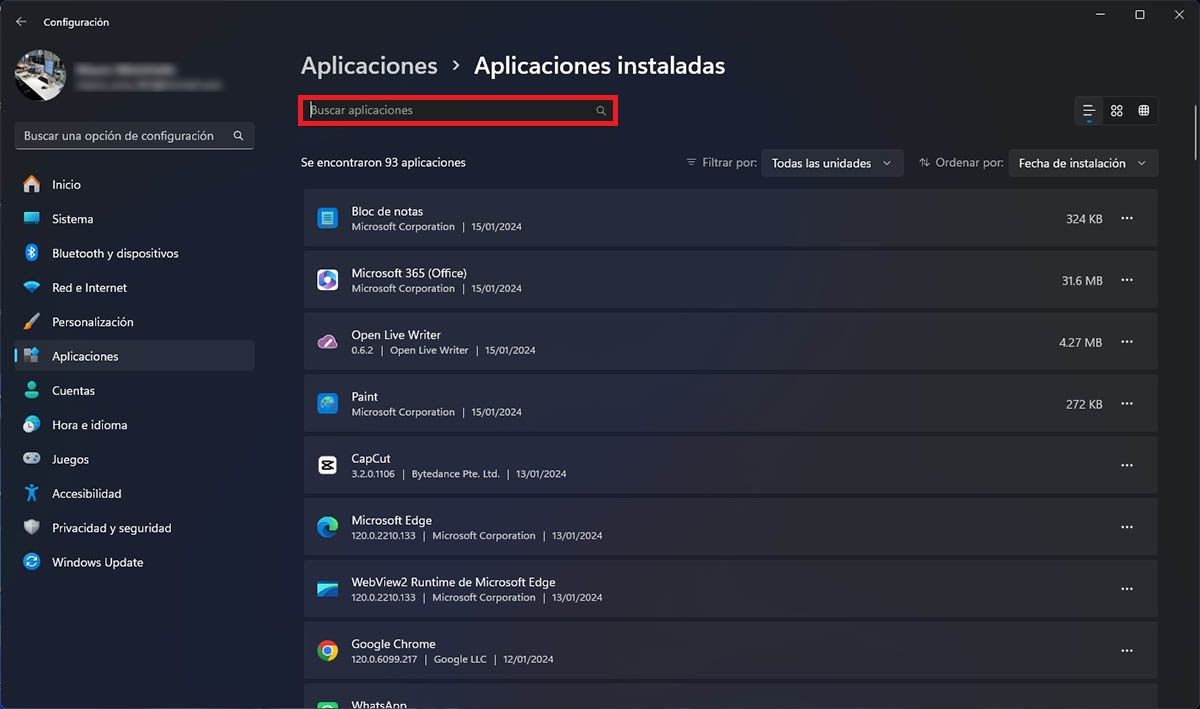
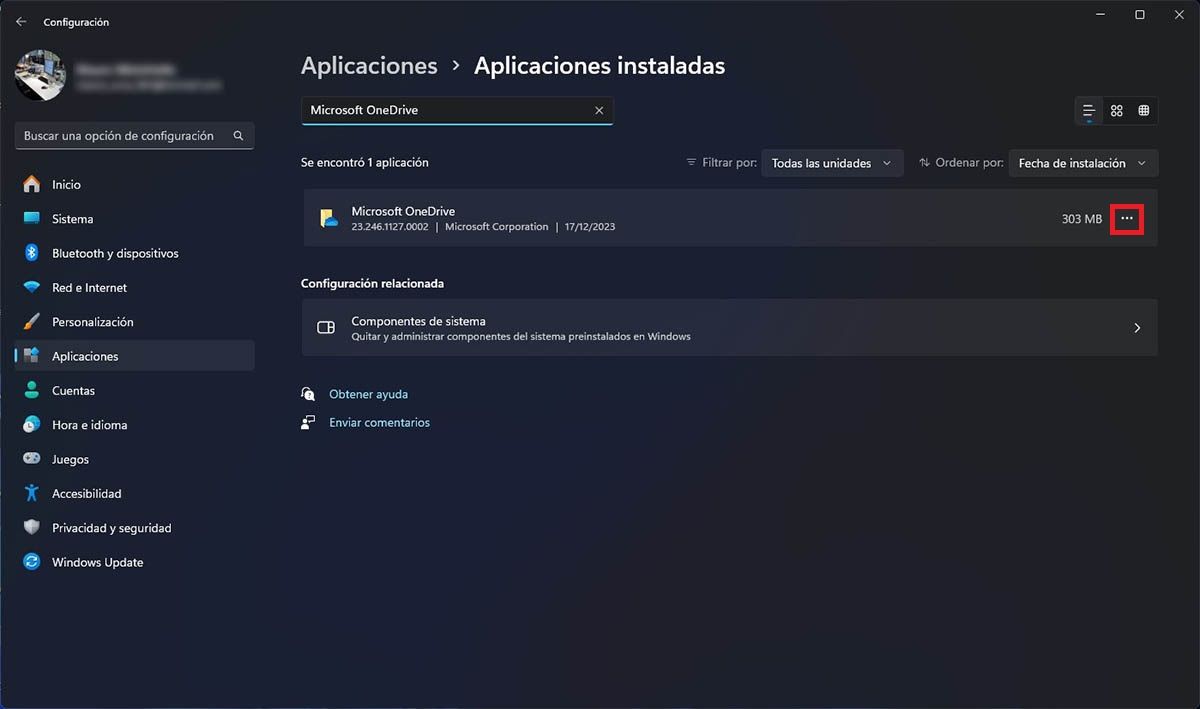
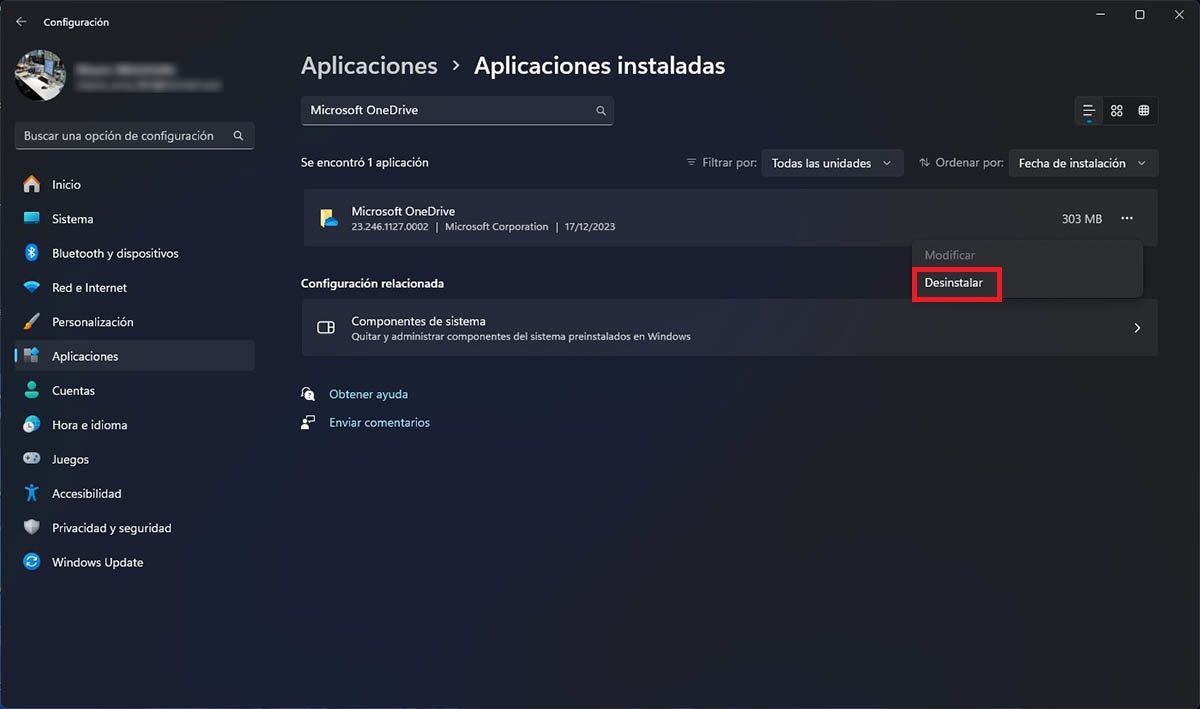
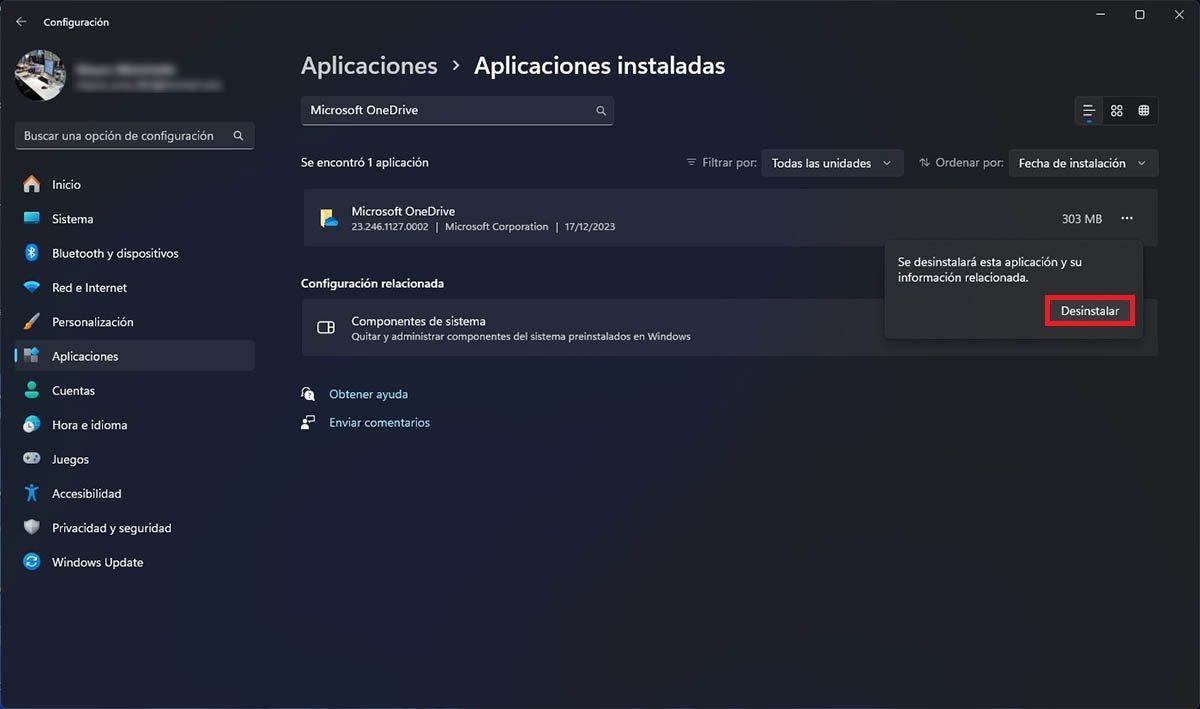
- El primer paso que deberás efectuar, es escribir la palabra “Configuración” en el buscador que se ubica en la barra de tareas de Windows 11. Tras haber escrito dicha palabra, se desplegará un menú con varios resultados, clica en “Configuración” y luego en “Abrir”.
- Ingresa en el apartado llamado “Aplicaciones” (ubicado sobre el menú lateral), y luego clica en “Aplicaciones instaladas” (la primera opción de todas).
- Escribe “Microsoft OneDrive” en el buscador (sin las comillas).
- Clica en los tres pequeños puntos horizontales que aparecen a la derecha de la respectiva aplicación.
- Realiza un clic sobre “Desinstalar”.
- Y, por último, vuelve a clicar sobre “Desinstalar”.
Recuerda que si en algún momento te ves forzado a tener que volver a instalar el programa en cuestión, podrás descargarlo desde la tienda de Microsoft que posee Windows 11 en su interior.
