¿No sueles utilizar el cuadro de búsqueda que aparece en la barra de tareas de Windows 11? Por suerte, y al igual que en versiones anteriores del sistema operativo de Microsoft, es posible ocultar el buscador de forma simple y rápida.
Para que no tengas que perder tu tiempo buscando en Internet, aquí te explicaremos paso a paso todo lo que deberás hacer para quitar el buscador de la barra de tareas, ¡no te tomará más de 5 minutos!
Windows 11 no me permite ocultar el buscador de la barra de tareas, ¿cómo solucionarlo?
Antes de que te mostremos el tutorial, es necesario que tengas activado Windows 11 para poder ocultar el buscador.
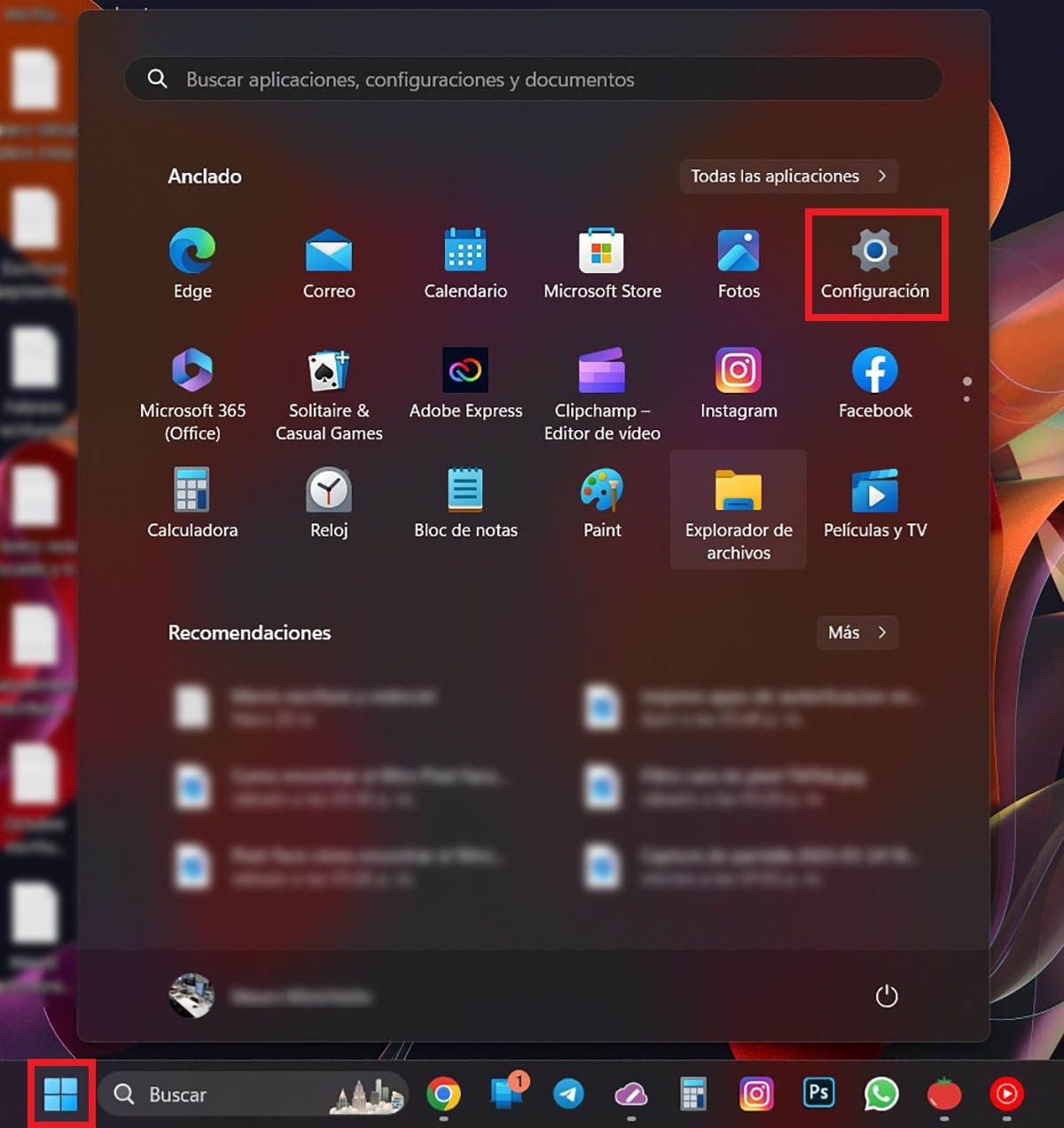
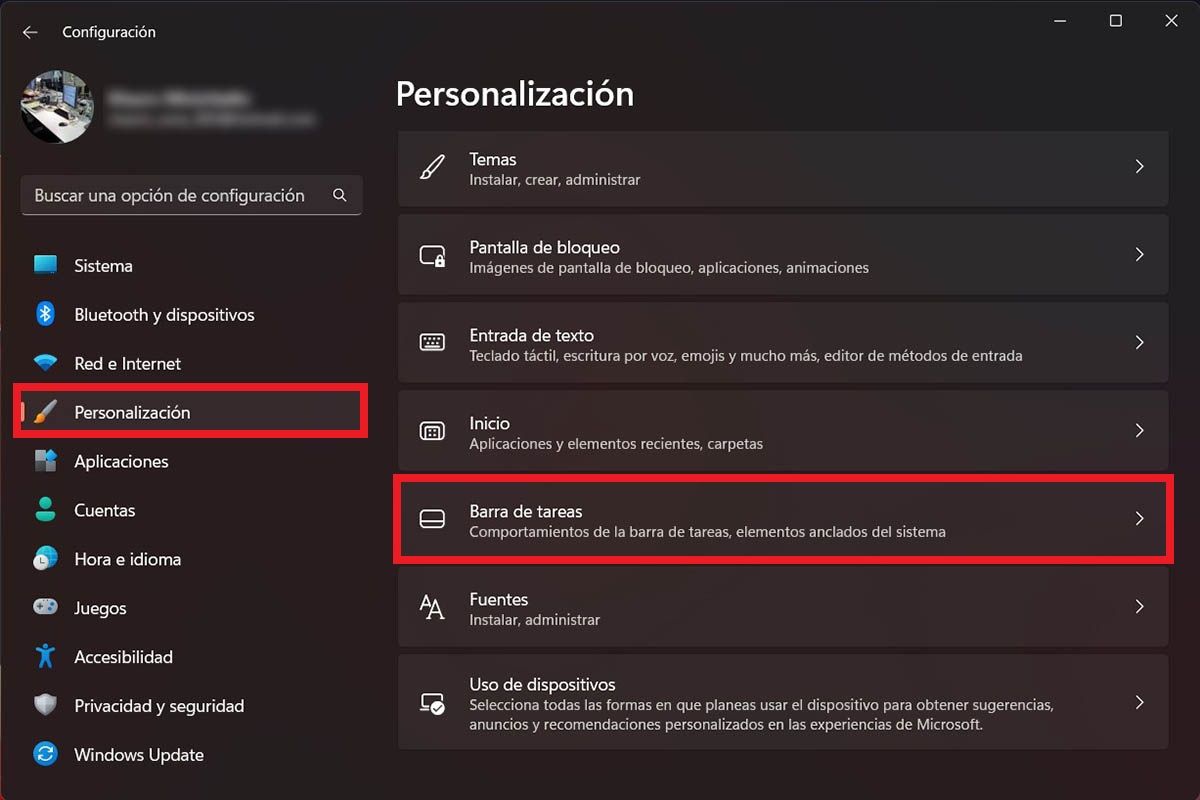
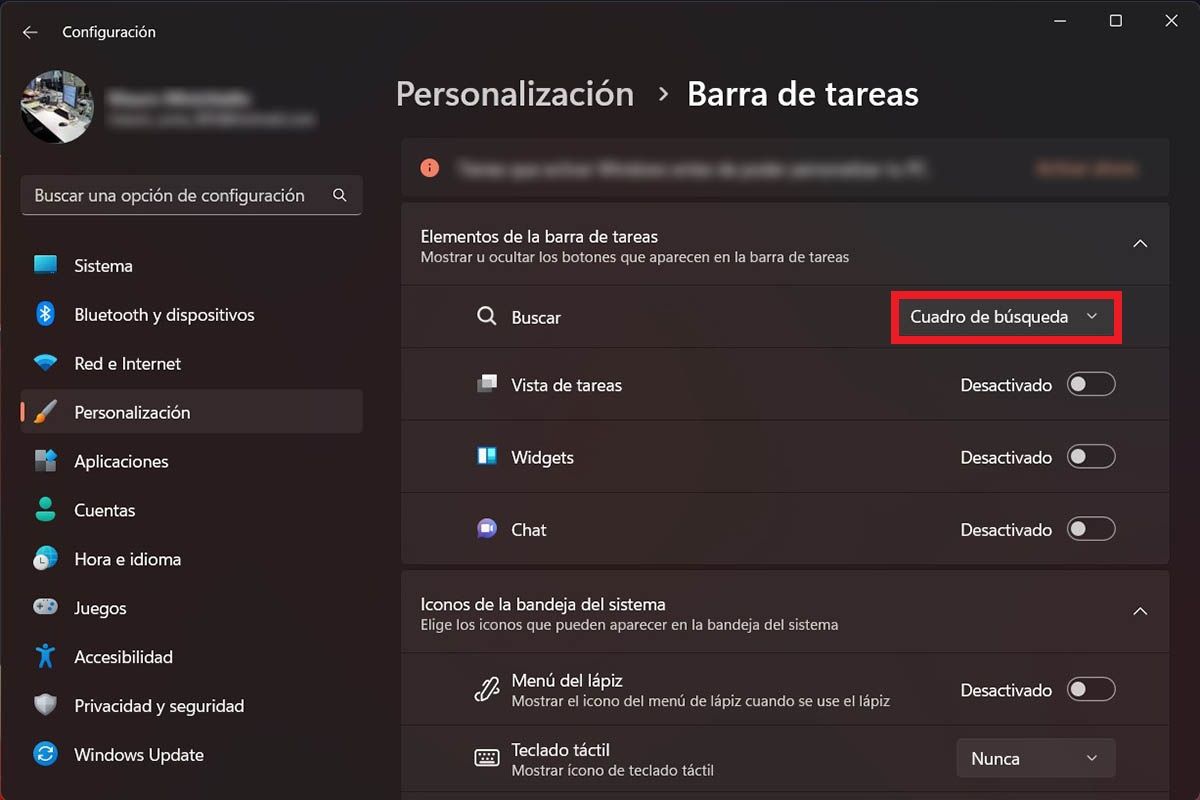
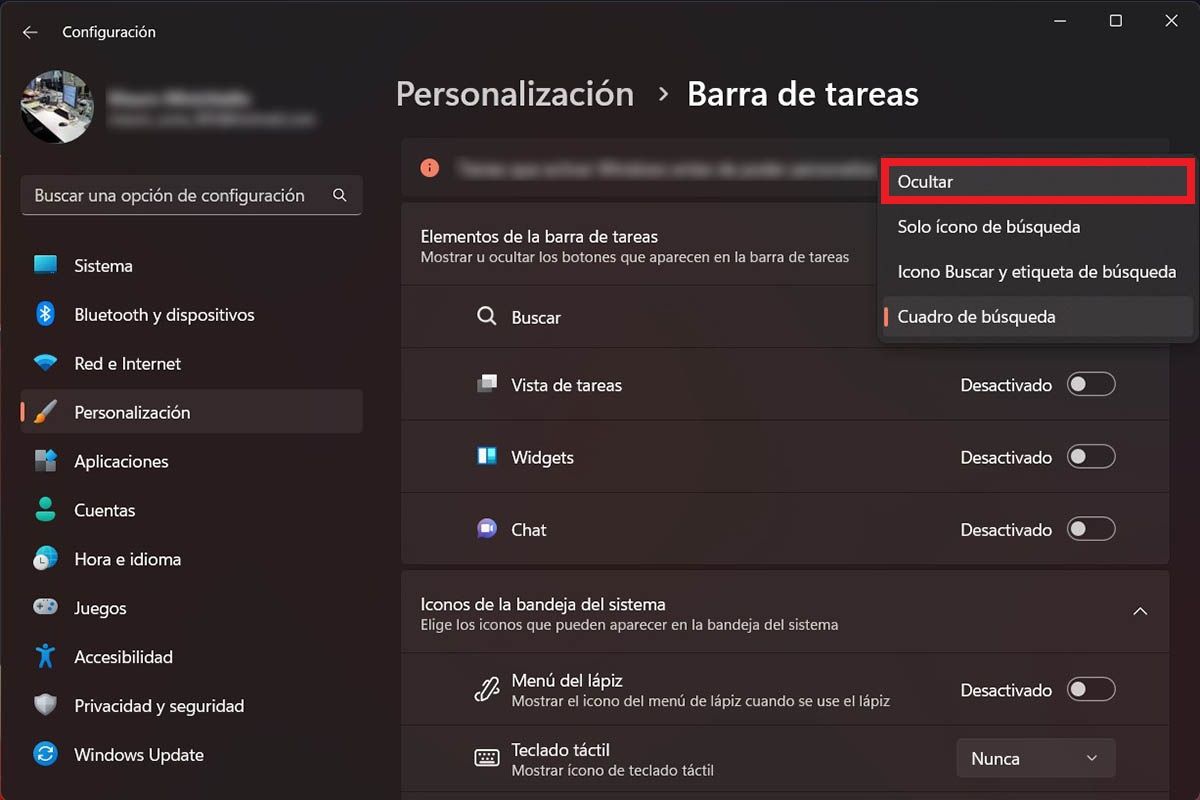
- Primero tendrás que hacer clic sobre el botón de inicio que aparece en la barra de tareas, y luego pinchar sobre “Configuración”.
- Ingresa en el apartado llamado “Personalización”, y pincha sobre “Barra de tareas”.
- Por consiguiente, deberás hacer clic en “Cuadro de búsqueda”.
- Se desplegará un menú con varias opciones, elige la que dice “Ocultar”.
- Si realizaste todos los pasos de forma correcta, ya no verás el buscador en la barra de tareas de Windows 11.
¿Aún sigues viendo el cuadro de búsqueda anclado en la barra de tareas de tu ordenador con Windows 11? No desesperes, existe un pequeño truco para quitar el buscador usando el Editor del Registro:
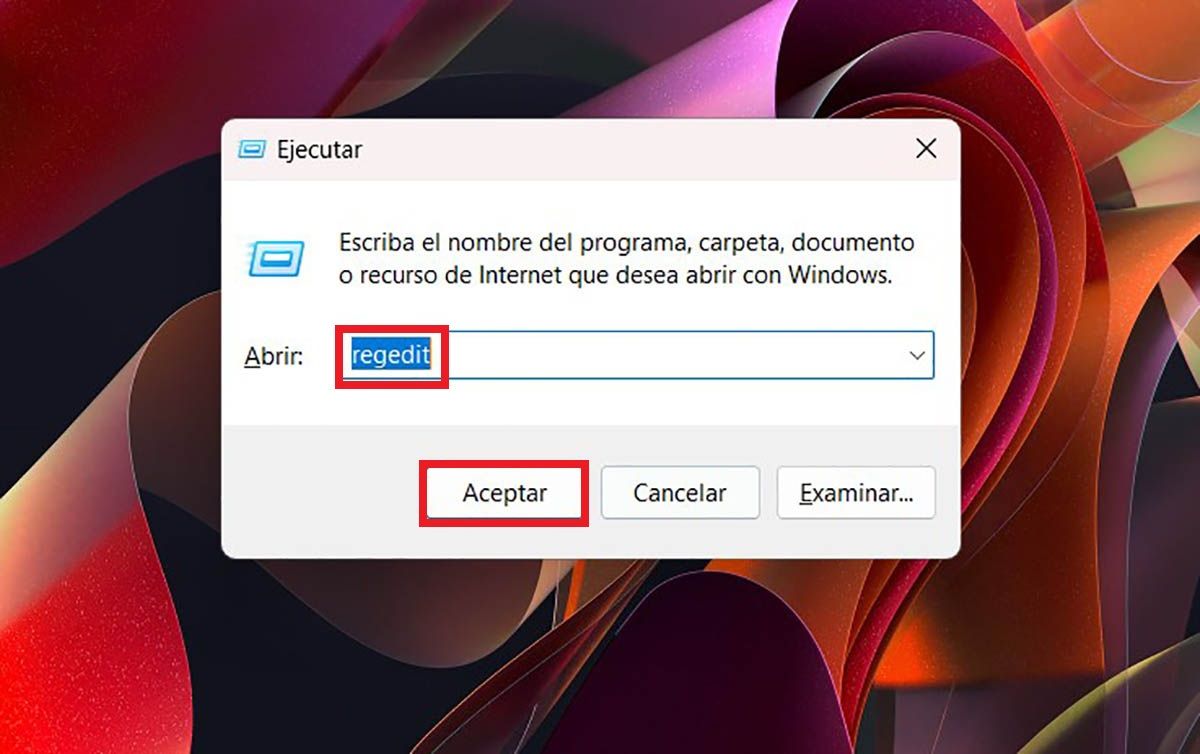
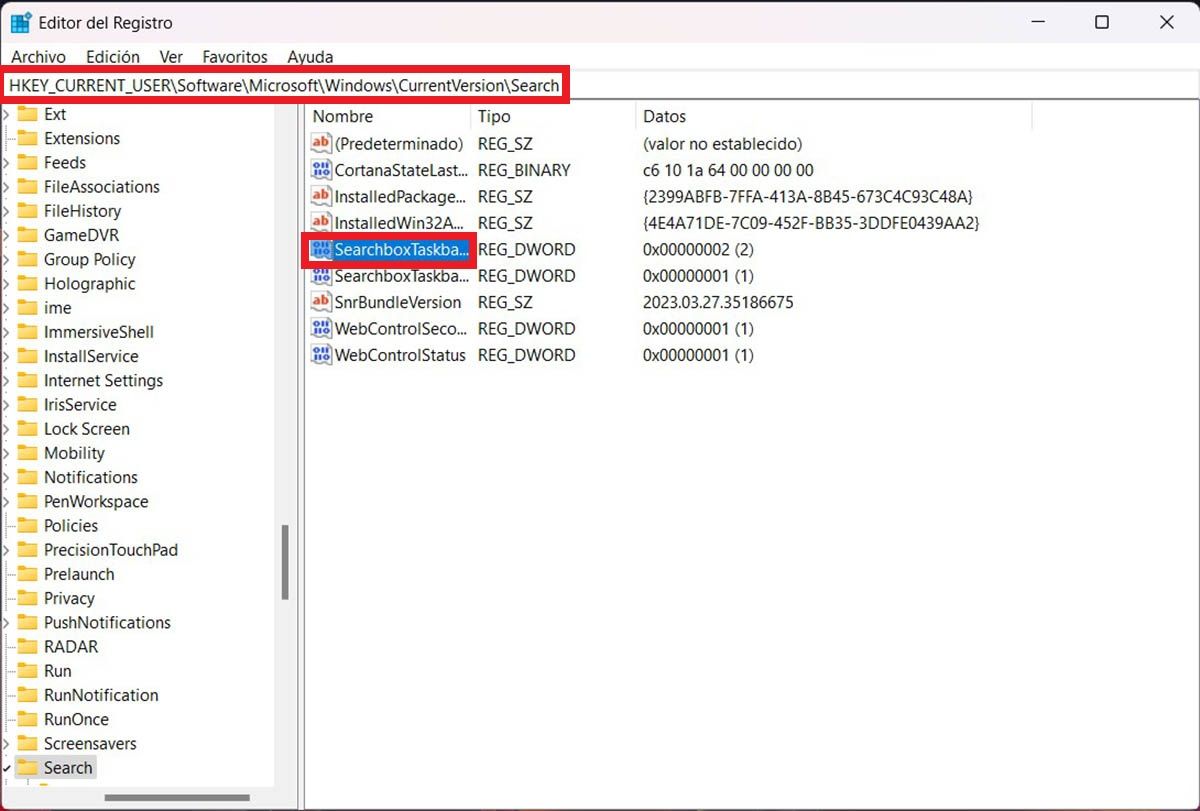
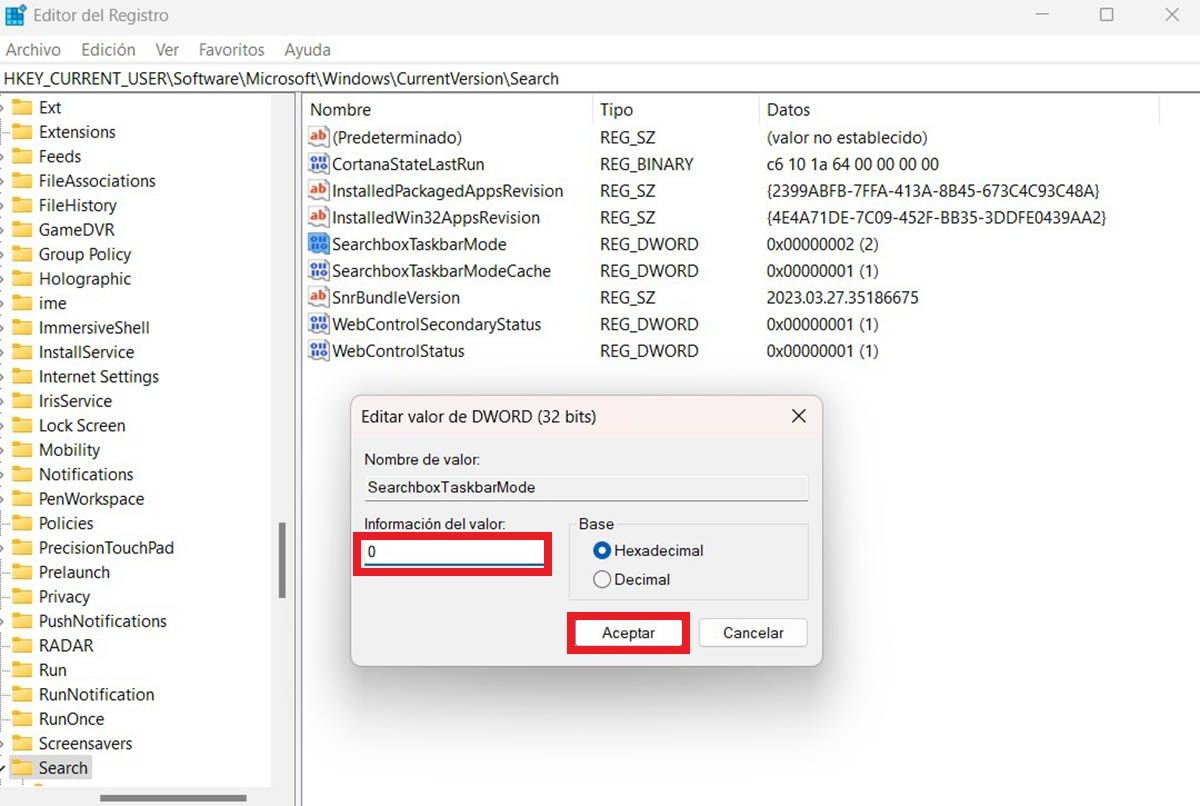
- Presiona las teclas “Windows + R” de tu teclado. Esto abrirá el comando “Ejecutar” en tu PC. Allí deberás poner “Regedit” y luego hacer clic en “Aceptar”.
- Dentro del Editor del Registro de Windows 11, deberás copiar y pegar la siguiente ruta: “HKEY_CURRENT_USER\Software\Microsoft\Windows\CurrentVersion\Search” (sin las comillas), y posteriormente hacer doble clic sobre la opción que dice “SearchboxTaskbarMode”.
- Por último, escribe el número “0” (sin las comillas) dentro de “Información del valor”, y pincha en “Aceptar”.
Sin mucho más que añadir al respecto, queremos recordarte que también puedes quitar Bing de Windows 11, procedimiento muy parecido al que te hemos mostrado en este artículo.
