¿Estás cansado de tener que poner un PIN para iniciar sesión con tu cuenta en Windows 11? Pues no hace falta que formatees tu ordenador e instales Windows 11 en tu PC de nuevo, y es que existe un método simple y efectivo con el que podrás quitar el PIN en pocos pasos.
A pesar de lo que muchos piensan, Windows 11 no permite acceder a la conocida opción “Quitar PIN” que se podía encontrar en Windows 10. Si bien la misma está presente y está a la vista de todos los usuarios, nadie puede deshabilitarla realizando dicha acción.
Es por este motivo que la única forma que existe, y que además sirve, es iniciando sesión con una cuenta de Microsoft de forma local. Si no sabes cómo llevar a cabo este procedimiento, te recomendamos que sigas leyendo, pues a continuación te lo explicaremos paso a paso.
¿Cómo quitar el PIN en Windows 11?
Antes de que repasemos en conjunto el tutorial en cuestión, es importante aclarar que Windows 11 debe estar activado. Si la versión que tienes instalada en tu PC no está activada, te recomendamos activar Windows 11 lo antes posible (no podrás quitar el PIN si no lo activas).
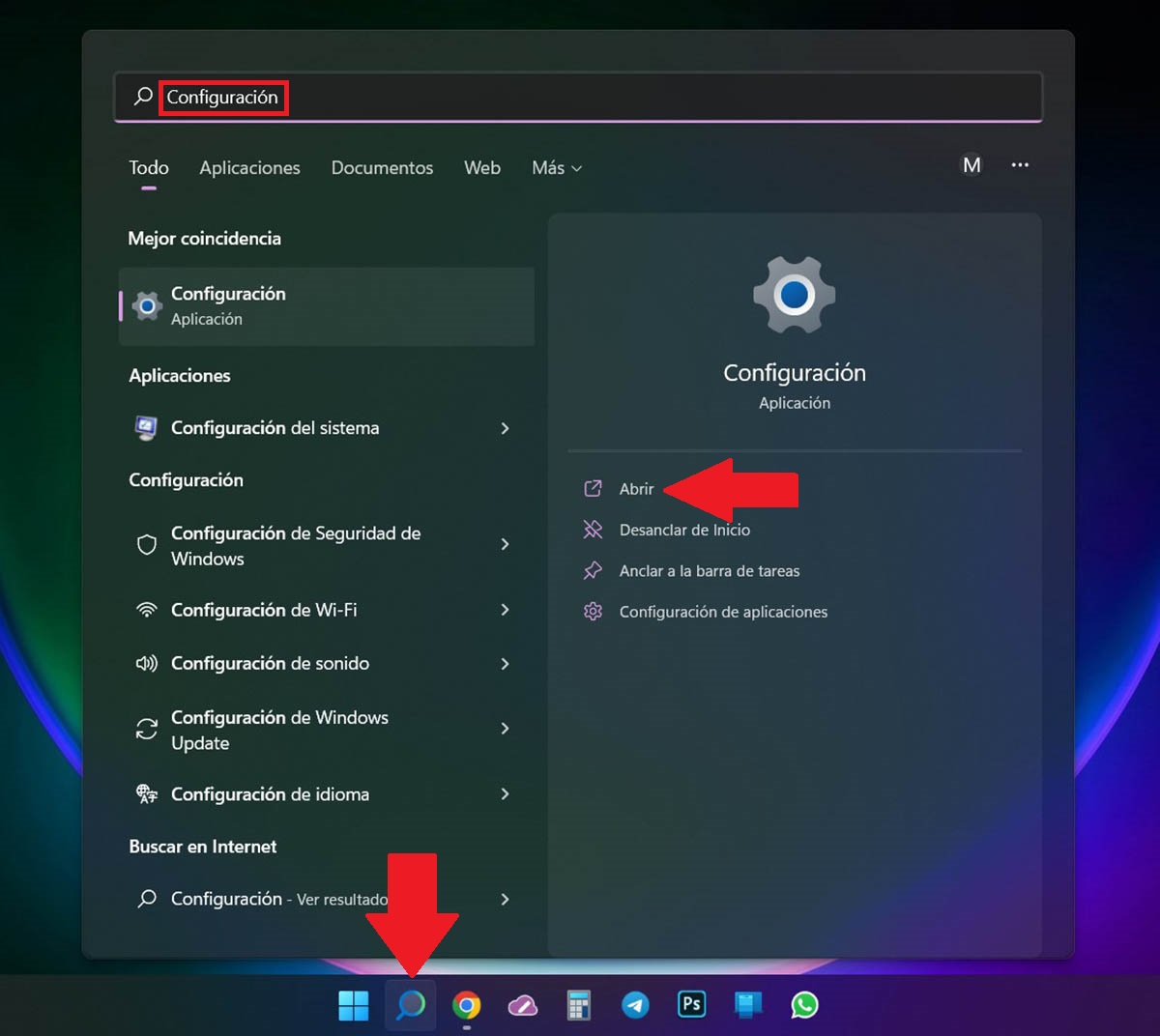
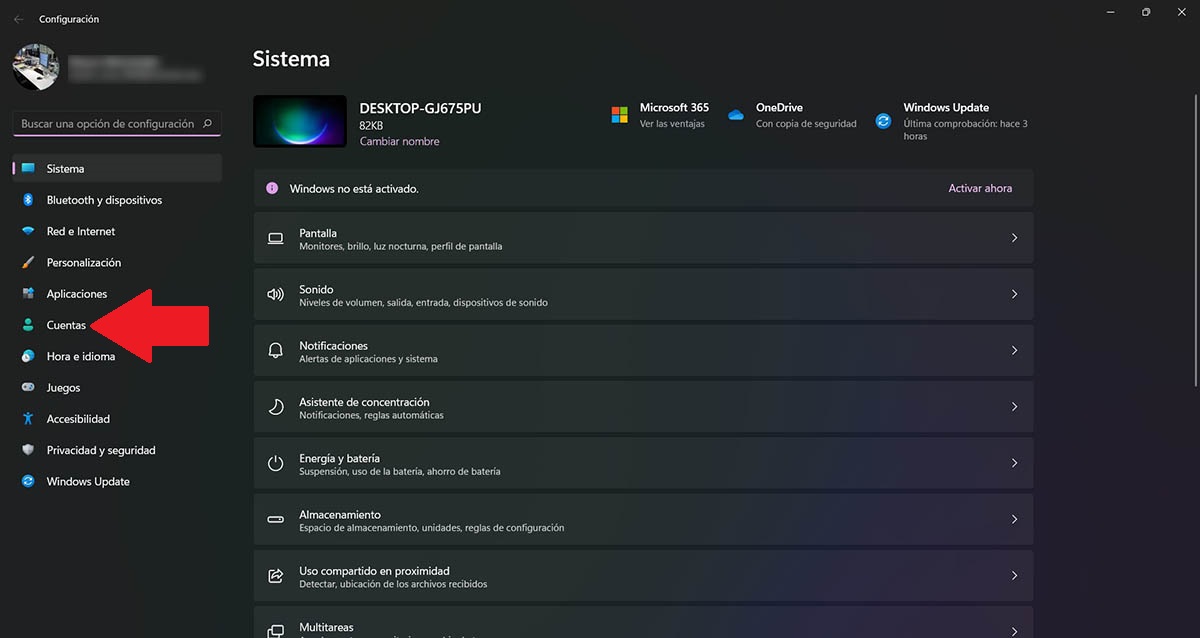
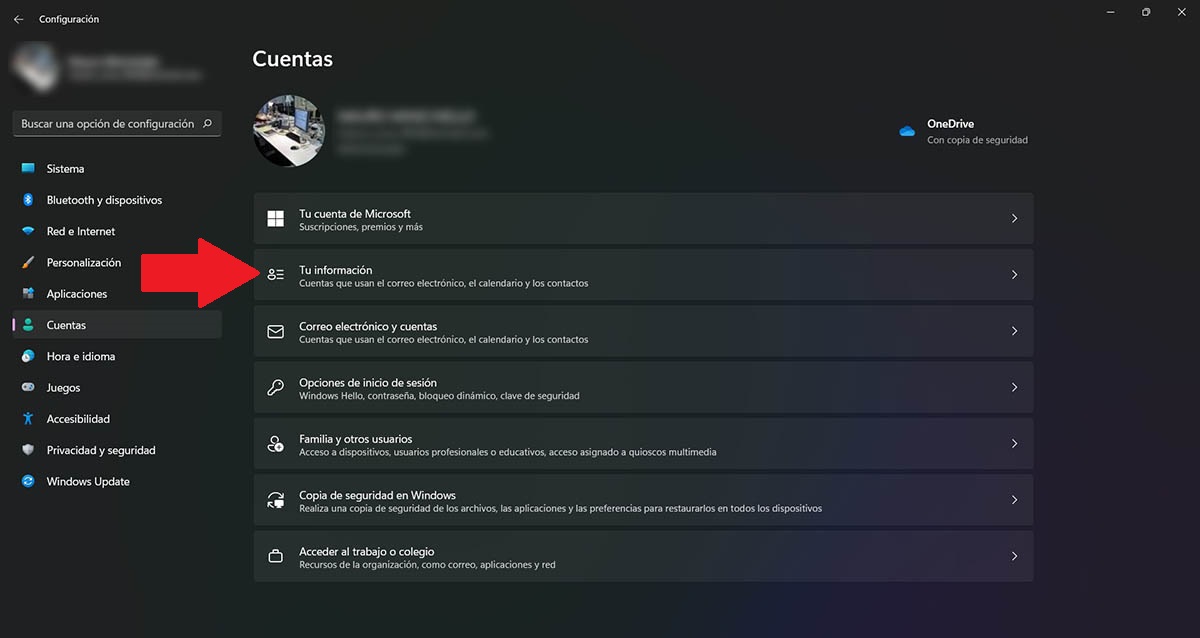
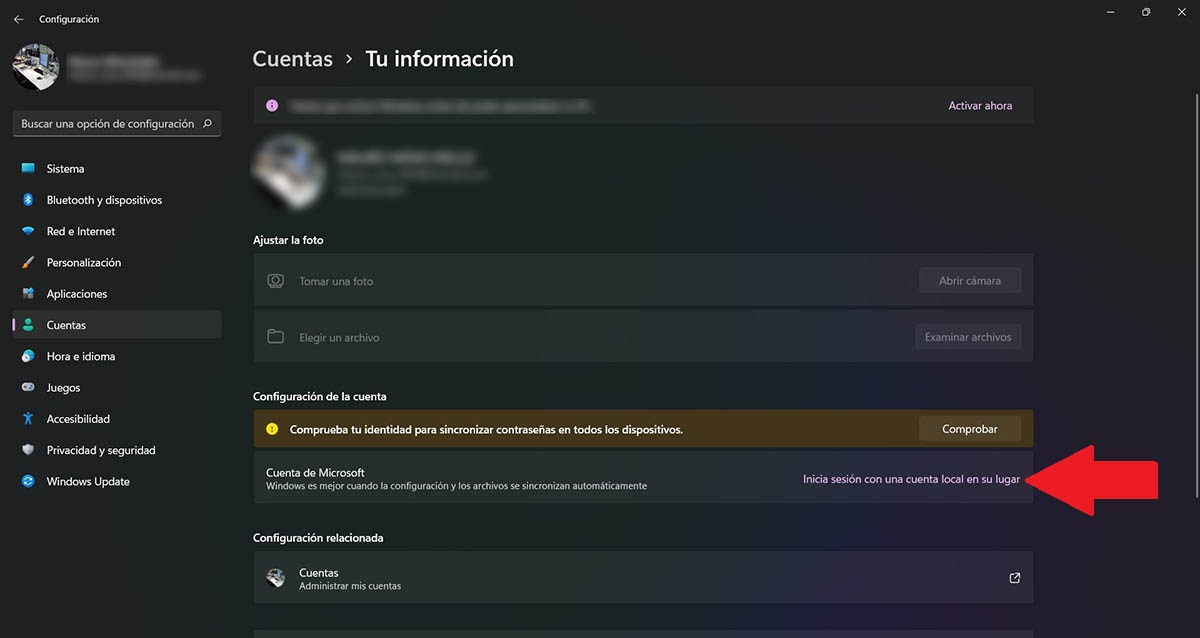
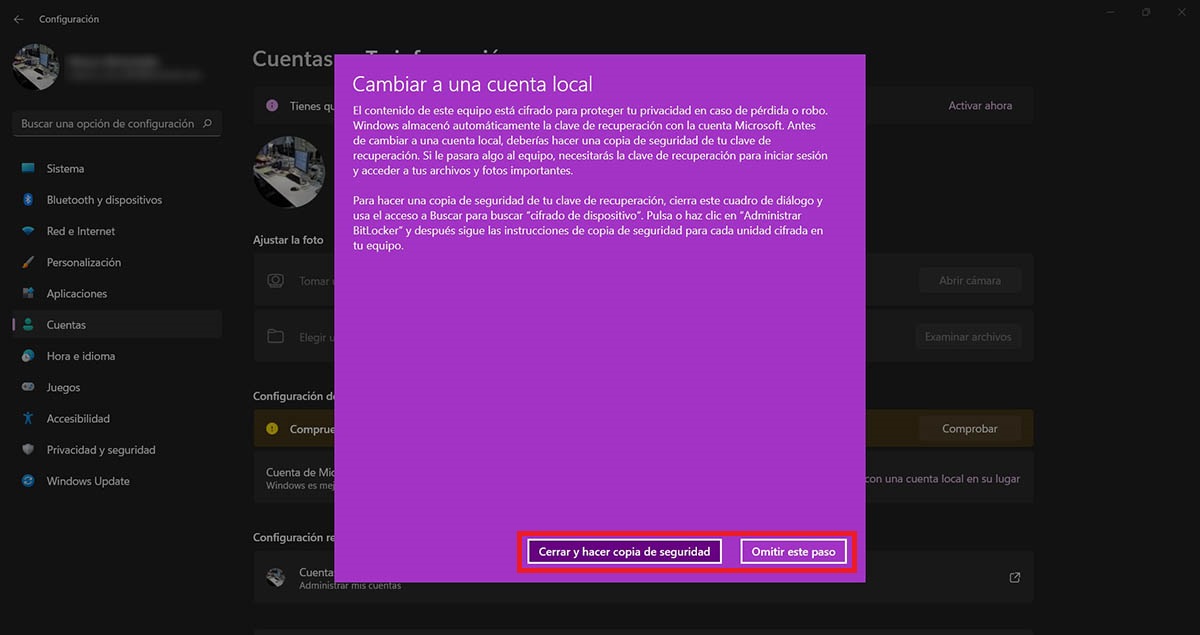
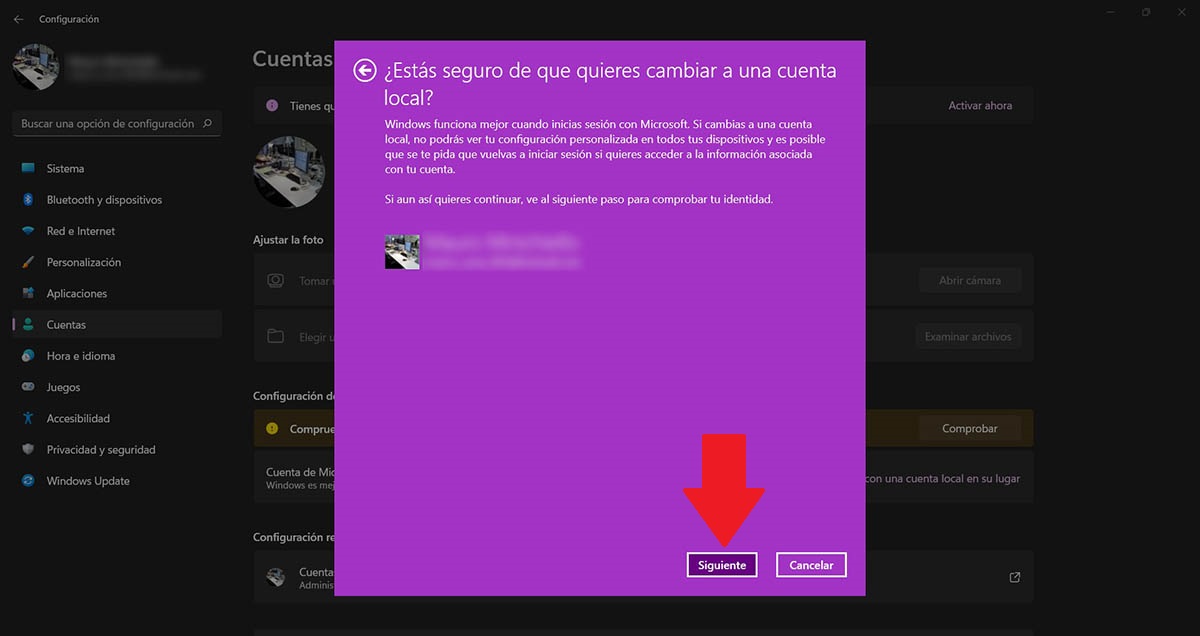
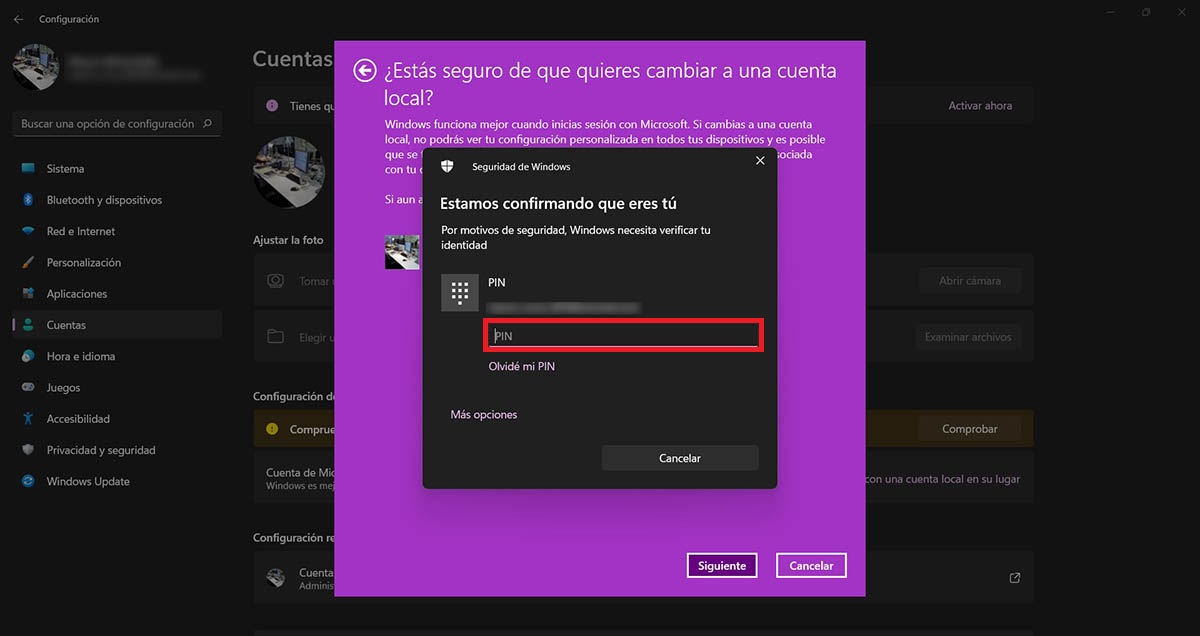
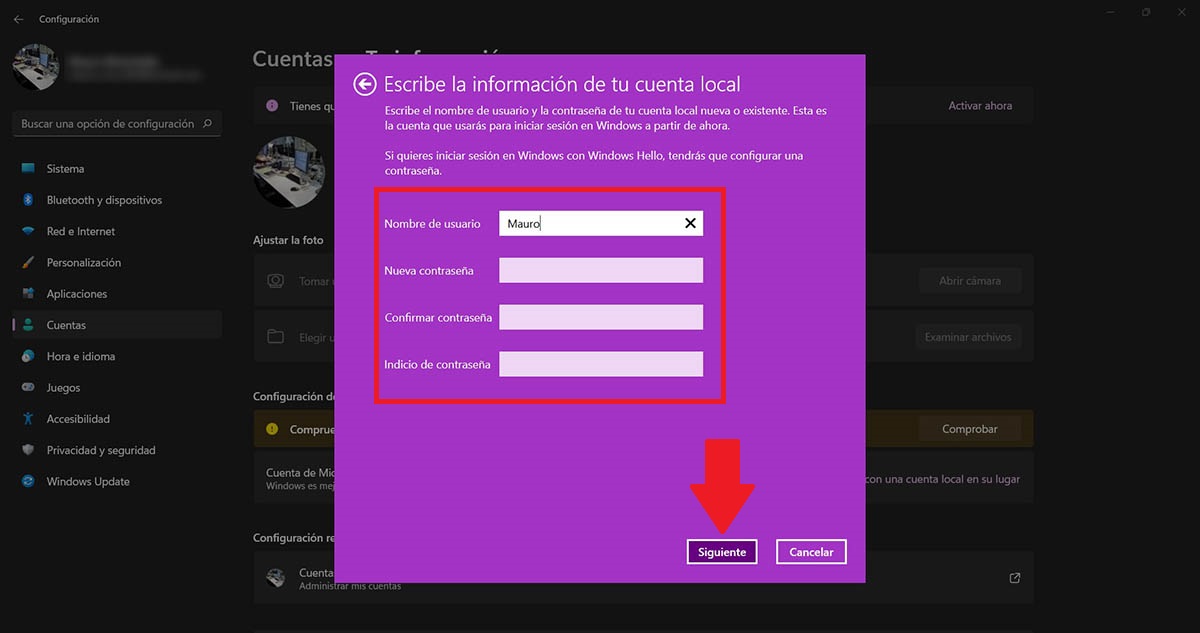
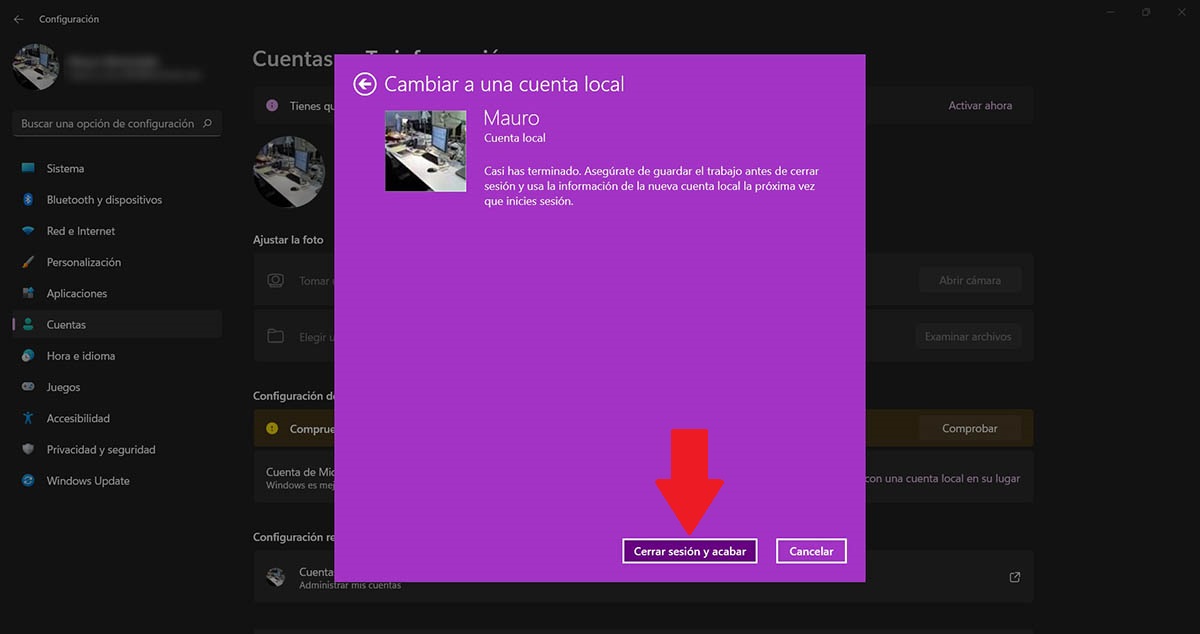
- Primero tendrás que hacer clic en la pequeña lupa que se ubica en la barra de tareas. Luego, deberás escribir la palabra “Configuración” (sin las comillas), y abrir la app “Configuración”.
- Por consiguiente, deberás entrar en el apartado que dice “Cuentas”, el cual está ubicado en la parte izquierda de la ventana “Configuración”.
- Ingresa en la opción llamada “Tu información”.
- Veste hasta la categoría “Configuración de la cuenta” y dale a la opción que dice “Iniciar sesión con una cuenta local en su lugar”.
- Se abrirá una nueva ventana de color violeta, allí podrás observar dos opciones: “Cerrar y hacer copia de seguridad”, y “Omitir este paso”. Puedes elegir la opción que creas conveniente (te recomendamos elegir la primera).
- Realiza un clic en el botón “Siguiente”.
- Ingresa el PIN que utilizas para iniciar sesión con tu cuenta en Windows 11.
- En este paso podrás poner una nueva contraseña para iniciar sesión en tu PC, o bien no ingresar ninguna. Si no pones una contraseña, podrás iniciar sesión en tu ordenador de forma más rápidamente. Tras haber tomado una decisión, tendrás que hacer clic en “Siguiente”.
- Por último, tendrás que hacer clic en “Cerrar sesión y acabar”.
Sin nada más que añadir al respecto, tras haber finalizado el tutorial que te mostramos arriba, Windows 11 desactivará el PIN de forma automática. En caso de que quieras volver a poner un PIN, deberás usar tu cuenta de Microsoft e iniciar sesión de manera online.
